Wie teilen Sie die Microsoft Word -Seite in zwei Hälften vertikal auf?
Das Schreiben in Microsoft Word kann eine entmutigende Aufgabe sein, insbesondere wenn es darum geht, die Seite in zwei Abschnitte aufzuteilen. Viele Menschen haben Schwierigkeiten, herauszufinden, wie sie ihre Wortseite vertikal in zwei Hälften teilen können. Dieser Artikel bietet eine Schritt-für-Schritt-Anleitung, mit der Sie Ihre Wortseite schnell und einfach in zwei Abschnitte unterteilen können, sodass Sie einen effizienteren Workflow erstellen können. Unabhängig davon, ob Sie zwei Spalten für einen Newsletter, zwei Textfelder für einen Bericht oder zwei Bilder nebeneinander benötigen, können Sie dies mit Leichtigkeit tun. Lassen Sie uns also anfangen und lernen, wie Sie Ihre Microsoft Word -Seite in zwei Hälften teilen.
- Öffnen Sie Microsoft Word.
- Gehen Sie zur Registerkarte "Seitenlayout".
- Klicken Sie in der Gruppe "Seiteneinrichtung" auf "Spalten" und wählen Sie "zwei".
- Die Seite wird nun in zwei vertikale Spalten aufgeteilt.
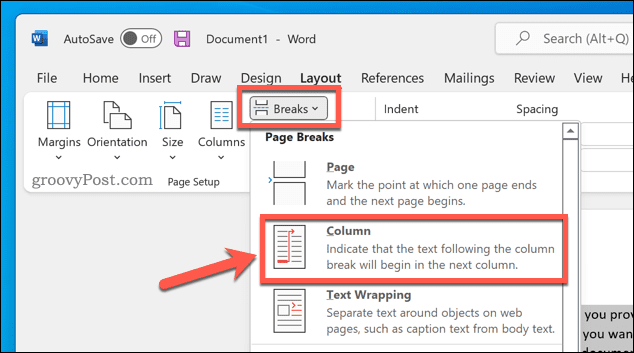
So teilen Sie eine Microsoft Word -Seite vertikal auf
Das vertikaler Aufteilen einer Microsoft Word-Seite ist eine großartige Möglichkeit, zwei Spalten mit Text oder Bildern nebeneinander zu haben. Dies kann verwendet werden, um Informationen zu vergleichen oder ein visuell ansprechendes Dokument zu erstellen. Unabhängig davon, ob Sie an einem Lebenslauf, einer Broschüre oder einer Präsentation arbeiten, kann es eine professionelle Note hinzufügen, eine Seite vertikal zu teilen. Hier erfahren Sie, wie es geht.
Schritt 1: Fügen Sie eine Spaltenbrechin ein
Der erste Schritt, um eine Microsoft Word -Seite vertikal zu teilen, besteht darin, einen Spaltenunterbrecher einzufügen. Platzieren Sie dazu Ihren Cursor am Ende des Textes oder des Bildes, an dem die Seite geteilt werden soll. Gehen Sie dann zur Registerkarte "Seitenlayout" und wählen Sie die Option Spalten. Wählen Sie die gewünschte Spaltennummer aus und klicken Sie dann auf die Schaltfläche Spalten. Dadurch wird die Seite in zwei Teile teilnehmen.
Schritt 2: Passen Sie die Spaltenbreiten an
Sobald die Seite in zwei Spalten aufgeteilt wurde, können Sie die Spaltenbreiten einstellen, um sicherzustellen, dass sie gerade sind. Wählen Sie dazu die Spalte aus, die Sie einstellen möchten, und ziehen Sie dann die Kante der Spalte auf die gewünschte Größe. Sie können auch im Fenster Spalten auf die Schaltfläche Optionen klicken, um präzise Messungen einzugeben.
Schritt 3: Fügen Sie den Spalten Inhalte hinzu
Sobald die Spaltenbreiten eingestellt wurden, können Sie den Spalten Inhalte hinzufügen. Um Text hinzuzufügen, geben Sie ihn einfach in die Spalte ein. Um ein Bild hinzuzufügen, gehen Sie zur Registerkarte Einfügen und wählen Sie die Bildoption aus. Dadurch wird ein Fenster geöffnet, in dem Sie das Bild auswählen können, das Sie verwenden möchten.
Ändern der Spalten
Wenn Sie mit dem Hinzufügen von Inhalten zu den Spalten fertig sind, können Sie sie ändern, damit die Seite visuell ansprechender aussieht. Wählen Sie dazu die Spalte aus, die Sie ändern möchten, und wechseln Sie zur Registerkarte "Seitenlayout". Hier können Sie die Spaltenbreite, den Spaltenabstand und den Zeilenabstand ändern.
Ändern der Spaltenbreite
Der erste Schritt zum Ändern der Spalten besteht darin, die Spaltenbreite anzupassen. Wählen Sie dazu die Spalte aus, die Sie einstellen möchten, und ziehen Sie dann die Kante der Spalte auf die gewünschte Größe. Sie können auch im Fenster Spalten auf die Schaltfläche Optionen klicken, um präzise Messungen einzugeben.
Ändern des Spaltenabstands
Sobald die Spaltenbreite eingestellt wurde, können Sie den Spaltenabstand ändern. Gehen Sie dazu zur Registerkarte "Seitenlayout" und wählen Sie die Option Spalten. Wählen Sie die gewünschte Abstand Option und klicken Sie dann auf die Schaltfläche Spalten. Dadurch wird der Abstand zwischen den Spalten eingestellt.
Hinzufügen von Grenzen zu den Spalten
Durch das Hinzufügen von Grenzen zu den Spalten können eine Seite optisch ansprechender aussehen und auf die verschiedenen Abschnitte aufmerksam machen. Um den Spalten Grenzen hinzuzufügen, wählen Sie die Spalte aus, zu der Sie einen Rand hinzufügen möchten, und wenden Sie sich dann zur Registerkarte "Seitenlayout". Wählen Sie die Option Grenzen aus und wählen Sie dann den Randtyp, den Sie hinzufügen möchten.
Hinzufügen von Rand zu Spalten
Um den Spalten einen Rand hinzuzufügen, wählen Sie die Spalte aus, zu der Sie einen Rand hinzufügen möchten, und wenden Sie sich dann zur Registerkarte "Seitenlayout". Wählen Sie die Option Grenzen aus und wählen Sie dann den Randtyp, den Sie hinzufügen möchten. Sie können auch die Farbe, Größe und den Stil des Randes anpassen.
Zeile zu Spalten hinzufügen
Wenn Sie den Spalten eine Zeile hinzufügen möchten, wählen Sie die Spalte aus, zu der Sie eine Zeile hinzufügen möchten, und wenden Sie sich dann zur Registerkarte "Seitenlayout". Wählen Sie die Option "Zeilen" und wählen Sie dann den Zeilentyp, den Sie hinzufügen möchten. Sie können auch die Farbe, Größe und den Stil der Linie anpassen.
Häufig gestellte Fragen
Q1. Wie kann ich eine Microsoft -Word -Seite in zwei Hälften verteilen?
A1. Um eine Microsoft Word -Seite in zwei Hälften vertikal zu teilen, müssen Sie zuerst Spalten erstellen. Wählen Sie dazu die Registerkarte "Layout" aus und klicken Sie auf "Spalten". Wählen Sie im Dropdown-Menü die Option "zwei". Dadurch werden zwei Spalten nebeneinander erstellt. Um die Breite jeder Spalte anzupassen, wählen Sie erneut die Option "Spalten" und wählen Sie im Dropdown-Menü "Weitere Spalten". Sie können dann die Breite jeder Spalte im Abschnitt „Breite“ einstellen. Sobald die Spalten festgelegt wurden, wählen Sie die Registerkarte "Seitenlayout" aus und klicken Sie auf "Pausen". Wählen Sie im Dropdown-Menü „Spalte“ aus und Ihre Seite wird in zwei Hälften vertikal aufgeteilt.
Q2. Wie füge ich jeder Spalte Text hinzu?
A2. Sobald Ihre Seite in zwei Hälften vertikal aufgeteilt ist, können Sie jeder Spalte Text hinzufügen. Klicken Sie dazu einfach auf die Spalte, in der Sie Text hinzufügen möchten, und geben Sie den Text ein. Sie können auch Text aus einem anderen Dokument in die Spalte kopieren und einfügen. Zusätzlich können Sie den Text hervorheben, den Sie bewegen möchten, und ihn in die andere Spalte ziehen.
Q3. Kann ich den Abstand zwischen Spalten einstellen?
A3. Ja, Sie können den Abstand zwischen den Spalten einstellen. Wählen Sie dazu die Registerkarte "Layout" aus und klicken Sie auf "Spalten". Wählen Sie im Dropdown-Menü die Option "Weitere Spalten". Sie können dann den Abstand zwischen den Spalten im Abschnitt „Platz zwischen“ einstellen.
Q4. Kann ich die Höhe der Säulen einstellen?
A4. Ja, Sie können die Höhe der Spalten einstellen. Wählen Sie dazu die Registerkarte "Layout" aus und klicken Sie auf "Spalten". Wählen Sie im Dropdown-Menü die Option "Weitere Spalten". Sie können dann die Höhe der Spalten unter dem Abschnitt „Höhe“ einstellen.
Q5. Kann ich den Spalten einen Rand hinzufügen?
A5. Ja, Sie können den Spalten einen Rand hinzufügen. Wählen Sie dazu die Registerkarte "Layout" aus und klicken Sie auf "Spalten". Wählen Sie im Dropdown-Menü die Option "Weitere Spalten". Sie können dann die Registerkarte "Grenzen" auswählen und aus den verfügbaren Grenzen auswählen.
Q6. Kann ich die Spalten auf der Seite bewegen?
A6. Ja, Sie können die Spalten auf der Seite verschieben. Wählen Sie dazu die Registerkarte "Layout" aus und klicken Sie auf "Spalten". Wählen Sie im Dropdown-Menü die Option "Weitere Spalten". Sie können dann die Registerkarte "Position" auswählen und die Position der Spalten auf der Seite anpassen. Zusätzlich können Sie die Spalten hervorheben, die Sie bewegen möchten, und sie an den gewünschten Ort auf der Seite ziehen.
So teilen Sie eine Seite in zwei Hälften in Microsoft Word. So erstellen Sie einen Teiler auf Microsoft Word mit der Zeile
Zusammenfassend ist die Aufteilung einer Microsoft Word -Seite in zwei Hälften vertikal eine großartige Möglichkeit, ein visuell ansprechendes Dokument zu erstellen. Sie können zwei Spalten mit verschiedenen Arten von Inhalten erstellen oder zwei Themen nebeneinander vergleichen und kontrastieren. Klicken Sie dazu einfach auf die Registerkarte "Layout" und wählen Sie dann "Spalten" aus. Wählen Sie die Option "zwei" und klicken Sie dann auf "Okay". Mit nur wenigen Klicks können Sie Ihre Wortseite in zwei Hälften verteilen und ein Dokument erstellen, das professionell und organisiert aussieht.



















