Wie trete ich von Outlook Calendar mit Microsoft Teams an?
Fragen Sie sich, wie Sie sich einem Microsoft -Team -Meeting aus Ihrem Outlook -Kalender anschließen können? Wenn ja, sind Sie am richtigen Ort. In diesem Artikel erläutern wir die einfachen Schritte, die Sie unternehmen müssen, um sich einem Microsoft -Team -Treffen direkt aus Ihrem Outlook -Kalender anzuschließen. Wir geben auch Tipps zur Fehlerbehebung bei Problemen, denen Sie möglicherweise auftreten. Also, wenn Sie bereit sind, lassen Sie uns anfangen!
Beitritt zu Microsoft Teams Meeting vom Outlook -Kalender:
- Öffnen Sie Microsoft Outlook und melden Sie sich in Ihrem Konto an.
- Gehen Sie zum Kalenderabschnitt und wählen Sie das Meeting aus, an dem Sie teilnehmen möchten.
- Klicken Sie auf die Option "Microsoft Teams Meeting".
- Sie werden in ein neues Microsoft -Teamfenster umgeleitet.
- Geben Sie Ihren Namen ein und klicken Sie auf "Jetzt beibringen", um dem Meeting teilzunehmen.
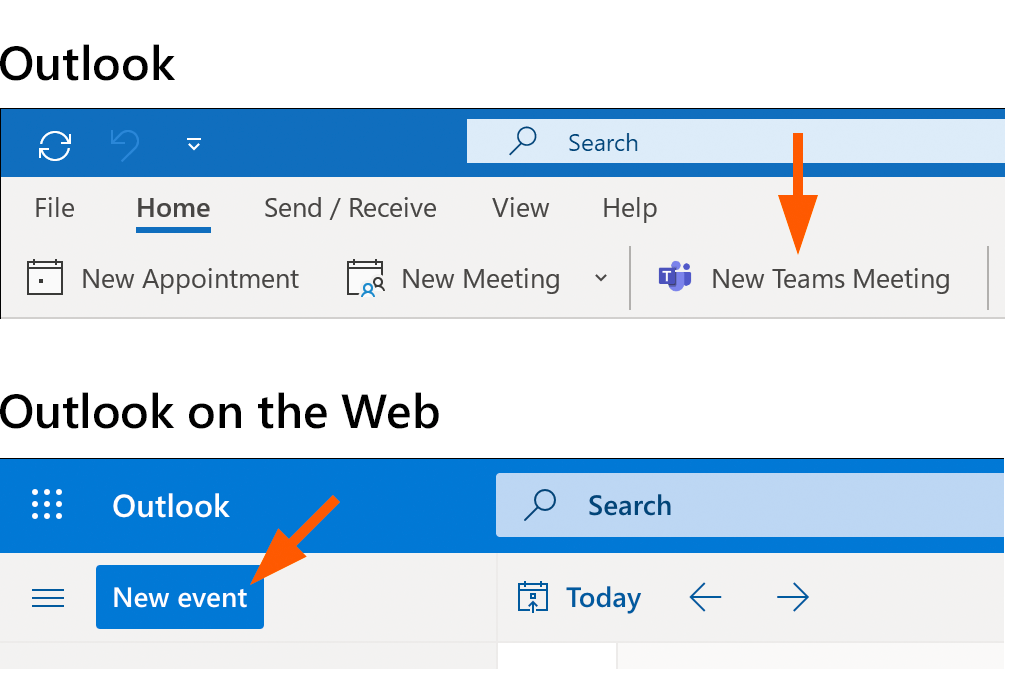
Wie trete ich von Outlook Calendar mit Microsoft Teams an?
Microsoft Teams ist eine einheitliche Kommunikations- und Zusammenarbeitsplattform, die Messaging, Videobesprechungen, Dateispeicher und Anwendungsintegration kombiniert. Es ermöglicht Ihnen, mit Ihrem Team verbunden und produktiv zu bleiben, egal wo Sie sich befinden. Der Beitritt zu einem Team -Treffen eines Outlook -Kalenders ist ein einfacher Prozess. Schauen wir uns an, wie es gemacht wird.
Schritt 1: Zugriff auf Outlook -Kalender zugreifen
Der erste Schritt besteht darin, auf Ihren Outlook -Kalender zuzugreifen. Sie können dies tun, indem Sie die Outlook -App auf Ihrem Computer oder Mobilgerät öffnen und sich mit Ihrem Microsoft -Konto anmelden. Sobald Sie sich angemeldet haben, können Sie Ihren Outlook -Kalender anzeigen.
Schritt 2: Finden Sie das Treffen
Sobald Sie auf Ihren Outlook -Kalender zugegriffen haben, müssen Sie das Meeting finden, an dem Sie teilnehmen möchten. Sie können dies tun, indem Sie nach dem Besprechungsnamen suchen oder durch Ihren Kalender scrollen. Sobald Sie das Meeting gefunden haben, klicken Sie auf den Besprechungseintrag, um seine Details zu öffnen.
Schritt 3: Treten Sie dem Meeting bei
Sobald Sie die Besprechungsdetails geöffnet haben, werden Sie eine "Join" -Baste angezeigt. Klicken Sie auf die Schaltfläche "Join", um dem Meeting beizutreten. Sie werden dann direkt zum Meeting in Microsoft -Teams gebracht.
Schritt 4: Richten Sie Video und Audio ein
Sobald Sie sich dem Meeting angeschlossen haben, müssen Sie Ihr Video und Ihr Audio einrichten. Klicken Sie dazu in der oberen rechten Ecke der Team -App auf das Symbol „Einstellungen“. Hier können Sie auswählen, welche Kamera und Mikrofon Sie für das Meeting verwenden möchten.
Schritt 5: Treten Sie dem Gespräch bei
Sobald Sie Ihr Video und Ihr Audio eingerichtet haben, können Sie sich dem Gespräch anschließen. Sie können dies tun, indem Sie die Chatbox eingeben oder direkt in das Mikrofon sprechen. Sie können auch die Funktion "Heben Sie Hand" verwenden, um den Organisator zu benachrichtigen, den Sie gerne sprechen möchten.
Schritt 6: Zugriff auf gemeinsame Dateien
Wenn Dateien während des Meetings geteilt wurden, können Sie auf sie zugreifen, indem Sie auf der Registerkarte "Dateien" auf der linken Seite der Team -App klicken. Hier sehen Sie eine Liste aller Dateien, die während des Treffens gemeinsam genutzt wurden. Sie können dann die Dateien herunterladen oder anzeigen.
Schritt 7: Verlassen Sie das Treffen
Wenn Sie bereit sind, das Meeting zu verlassen, klicken Sie in der oberen rechten Ecke der Team -App auf die Schaltfläche "Besprechung". Dadurch wird Ihre Teilnahme an dem Meeting beendet.
Schritt 8: Besprechungsaufnahmen anzeigen
Wenn der Besprechungsorganisator die Aufzeichnungsfunktion aktiviert hat, können Sie die Besprechungsaufzeichnung ansehen, indem Sie sich in die Outlook -App anmelden und auf die Registerkarte "Aufzeichnungen" klicken. Hier sehen Sie eine Liste aller Treffen, die aufgezeichnet wurden.
Schritt 9: Teilen von Besprechungsaufnahmen
Wenn Sie die Besprechungsaufzeichnung mit anderen Personen teilen möchten, klicken Sie in der oberen rechten Ecke der Team -App auf die Schaltfläche "Freigabe". Hier können Sie die E -Mail -Adressen der Personen eingeben, mit denen Sie die Aufzeichnung teilen möchten.
Schritt 10: Follow -up zu Aktionselementen
Am Ende des Treffens kann der Organisator bestimmte Teilnehmer Aktionselemente zuweisen. Wenn dies der Fall ist, können Sie die Aktionselemente nachverfolgen, indem Sie auf die Registerkarte "Aufgaben" auf der linken Seite der Teams -App gehen. Hier können Sie alle Aufgaben sehen, die Ihnen zugewiesen wurden.
Verwandte FAQ
Was sind Microsoft -Teams?
Microsoft Teams ist eine von Microsoft erstellte Kollaborationsplattform, die Menschen, Gespräche und Inhalte zusammenbringt - zusammen mit den Tools, die Teams benötigen -, damit sie problemlos zusammenarbeiten und mehr erreichen können. Es ist ein Hub für Teamwork, der einen einzigen Ort für Gespräche, Dateien, Besprechungen und mehr bietet.
Es ist in Office 365 integriert, sodass Benutzer auf ihre Dateien und Inhalte aus Anwendungen wie Word, Excel und OneNote zugreifen können. Darüber hinaus können Benutzer ihre Chat- und Zusammenarbeitsfunktionen nutzen, um in Echtzeit zusammenzuarbeiten.
Wie trete ich von Outlook Calendar mit Microsoft Teams an?
Der Beitritt zu einem Microsoft -Teams vom Outlook -Kalender ist schnell und einfach. Öffnen Sie zunächst Ihren Outlook -Kalender und wählen Sie das Meeting aus, an dem Sie teilnehmen möchten. Klicken Sie dann auf den Link „Microsoft Teams Meeting“ in der Einladung zur Besprechung klicken. Dadurch wird eine Webseite in Ihrem Browser mit einem Link geöffnet, um sich dem Meeting anzuschließen. Wenn Sie auf den Link klicken, werden Sie zum Microsoft Teams Meeting weitergeleitet.
Sobald Sie sich in der Besprechung befinden, können Sie sich dem Audio und Video anschließen, Ihren Bildschirm teilen, an Dokumenten zusammenarbeiten und vieles mehr. Sie können die Chat -Funktion auch verwenden, um anderen Teilnehmern des Meetings zu senden.
Was sind die Vorteile eines Microsoft -Teams vom Outlook -Kalender, einem Microsoft -Team -Meeting?
Einer der Hauptvorteile des Beitritts an einem Microsoft -Teams vom Outlook -Kalender besteht darin, dass es die Teilnahme an der Besprechung erheblich erleichtert. Sie müssen sich keine Sorgen machen, dass Sie sich an die Meeting -ID erinnern müssen oder eine Software installieren müssen. Alles, was Sie tun müssen, ist in der Einladung zur Besprechung auf den Link „Schließen Sie sich Microsoft Teams Meeting“ an und Sie werden in das Meeting gebracht.
Darüber hinaus können Sie die Kalenderansicht verwenden, um das Meeting schnell zu finden, an dem Sie teilnehmen müssen. Dies erleichtert es viel einfacher, die bevorstehenden Besprechungen im Auge zu behalten, sodass Sie keine wichtigen.
Was brauche ich, um an einem Microsoft -Team -Meeting teilzunehmen?
Um an einem Microsoft -Team -Meeting teilzunehmen, benötigen Sie einen Computer oder ein mobiles Gerät mit einer Internetverbindung. Sie benötigen auch die Microsoft -Team -App, die auf Ihrem Gerät installiert ist. Die App ist sowohl für Desktop- als auch für mobile Geräte verfügbar und Sie können sie kostenlos von der Microsoft -Website herunterladen.
Sobald die App installiert ist, können Sie sich dem Meeting anschließen, indem Sie in der Besprechungseinladung auf den Link „Microsoft Teams Meeting“ klicken. Sie können dann die App verwenden, um den Audio-, Video- und Chat -Funktionen des Meetings anzuschließen.
Wie lade ich andere zu einem Microsoft -Team -Meeting ein?
Sie können andere zu einem Microsoft -Team -Meeting einladen, indem Sie ihnen eine Einladung senden. Klicken Sie dazu im Besprechungsfenster auf die Schaltfläche „Einladung“. Sie können dann die Namen oder E -Mail -Adressen der Personen eingeben, die Sie einladen möchten. Sie erhalten dann eine E -Mail mit einem Link, um sich dem Meeting anzuschließen.
Sobald sie auf den Link klicken, werden sie zum Meeting gebracht. Sie können auch einfach Personen zum Meeting hinzufügen, während es im Gange ist, indem Sie im Besprechungsfenster auf die Schaltfläche „Hinzufügen“ klicken. Dadurch wird ein Fenster geöffnet, in dem Sie nach Personen suchen und dem Meeting hinzufügen können.
Kann ich an einem Microsoft -Teams, das ich auf meinem Telefon trifft, beitreten?
Ja, Sie können sich einem Microsoft -Team -Treffen auf Ihrem Telefon anschließen. Sie müssen lediglich die App Microsoft Teams im App Store oder Google Play Store herunterladen. Sobald die App installiert ist, können Sie sich mit Ihrem Microsoft -Konto anmelden und sich dem Meeting anmelden.
Mit der App können Sie den Audio-, Video- und Chat -Funktionen des Meetings beitreten. Sie können die App auch verwenden, um Ihren Bildschirm zu teilen, an Dokumenten und mehr zusammenzuarbeiten. Darüber hinaus können Sie die Chat -Funktion verwenden, um anderen Teilnehmern in der Besprechung eine Nachricht zu senden.
Das Beitritt zu einem Microsoft -Teams -Meeting aus einem Outlook -Kalender ist ein einfacher Prozess, der leicht abgeschlossen werden kann. Wenn Sie den oben genannten Schritten befolgen, können Sie sich jedem Meeting schnell und einfach anschließen. Mit Hilfe des Outlook -Kalenders ist es einfacher geworden, sich ohne Probleme an einem Team -Meeting anzuschließen. Mit der benutzerfreundlichen Benutzeroberfläche können Sie sich problemlos mit Kollegen verbinden und an Projekten wie nie zuvor zusammenarbeiten. Also, worauf warten Sie noch? Treten Sie jetzt an einem Microsoft -Team -Treffen teil!




















