How to Make Column Headers in Excel?
If you’ve ever been tasked with creating a spreadsheet, you know that a well-designed data set is essential for easy reading. Column headers are one of the most important components of any spreadsheet. They provide a way to quickly identify the data that is contained in each column. In this tutorial, we’ll show you how to make column headers in Excel, so you can create a spreadsheet that looks professional and is easier to read.
To make column headers in Excel, start by selecting the cell where you want the header to go. Then, click the “Insert” tab at the top of the window and select “Table.” Next, check the box next to “My Table Has Headers” and click “OK.” Finally, type the desired column headers in the table cells.
If you need a more detailed step-by-step tutorial:
- Select the cell where you want the header to go
- Click the “Insert” tab at the top of the window and select “Table”
- Check the box next to “My Table Has Headers”
- Click “OK”
- Type the desired column headers in the table cells
If your keyword includes the “vs” word, you can use an HTML comparison table format to compare the two items.
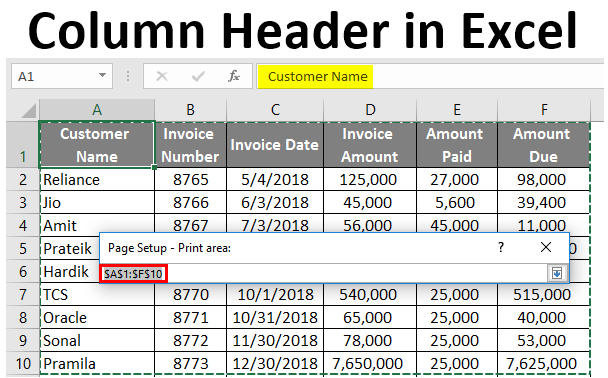
How to Make Column Headers in Excel?
What is a Column Header?
A column header is a cell at the top of a column in a spreadsheet that contains a label or description of the information contained in the column below it. Column headers are used to identify the data contained in the column, make it easier to understand the data, and make it easier to find specific data.
Column headers are also useful for sorting and filtering data in a spreadsheet. By clicking on a column header, users can quickly sort the data in the column in ascending or descending order. Additionally, users can filter the data in the column by setting conditions in the column header.
How to Create a Column Header
Creating a column header in Excel is easy. All you need to do is enter a label or description in the top cell of the column. For example, if you are entering data about employees, you may enter “Name” in the top cell of the first column and “Salary” in the top cell of the second column.
You can also enter a number or letter as a column header. For example, you may enter the letter “A” in the top cell of the first column, or the number “1” in the top cell of the first column. This is useful when you want to quickly refer to a specific column.
Formatting a Column Header
Once you have entered the column header, you can format it to make it stand out. You can change the font size, font color, and background color of the cell. You can also add borders to the cell, which will make it easier to distinguish from the other cells in the column.
Using the Format as Table Option
In addition to manually entering a column header, you can use the “Format as Table” option in Excel to add a column header. This option allows you to quickly format the column and add a header. To use this option, select the range of cells you want to format, then click the “Format as Table” button in the “Styles” group on the “Home” tab.
Once you have selected the range of cells, you will be prompted to select a table style. Select a style and click “OK”. Your column will then be formatted as a table and a header will be added.
Using the Table Tools Tab
Once you have formatted your column as a table, you can use the “Table Tools” tab to further customize the table. This tab includes options for adding, deleting, and formatting columns, as well as sorting and filtering data. You can also use this tab to add or remove a header row.
Using the Design Tab
The “Design” tab on the “Table Tools” tab includes options for customizing the look of the table. You can use this tab to change the color and style of the table, as well as add or remove borders. You can also use this tab to add or remove a header row.
Using the Header Row Option
In addition to using the “Format as Table” option and the “Table Tools” tab, you can also use the “Header Row” option in Excel to add a header row. To use this option, select the range of cells you want to format, then click the “Header Row” checkbox in the “Table Style Options” group on the “Design” tab.
Once you have enabled the “Header Row” option, you can enter a label or description in the top cell of each column. This will create a header row with labels or descriptions for each column.
Using the AutoFilter Option
In addition to adding a header row, you can also use the “AutoFilter” option in Excel to quickly filter data in a column. To use this option, select the range of cells you want to filter, then click the “AutoFilter” button in the “Sort & Filter” group on the “Data” tab.
Once you have enabled the “AutoFilter” option, you can set conditions in the column header to filter the data in the column. For example, you can filter the data in the column to show only the rows that contain a certain value. This makes it easier to find specific data in a large spreadsheet.
Related Faq
Q1: What is a Column Header in Excel?
A column header in Excel is a cell at the top of a column that contains a descriptive label for the information contained in the column. A column header is important because it makes it easier to understand the data in the spreadsheet. Column headers can be used to quickly filter and sort the data in the spreadsheet, making it easier to find specific information.
Q2: How do I create a Column Header in Excel?
Creating a column header in Excel is easy. First, select the cell at the top of the column you want to add a header to. Then, type in the text you want to use as the header. To make it easier to read, you can also format the cell with a bold font or by changing the background color.
Q3: Is there a way to quickly create Column Headers in Excel?
Yes, there is a way to quickly create column headers in Excel. You can use the ‘Insert’ tab in the ribbon and select ‘Table’ from the ‘Tables’ group. This will open a dialog box to create a table. Once the table is created, you can type in the column headers in the top row of the table.
Q4: How do I change the text of an existing Column Header in Excel?
To change the text of an existing column header in Excel, simply select the cell containing the header text and type in the new text. Excel will automatically update the header text in all the cells in the column.
Q5: Can I add a Column Header to multiple columns at once in Excel?
Yes, you can add a column header to multiple columns at once in Excel. First, select the range of columns you want to add the header to. Then, type in the header text in the top cell of the selected range. Excel will automatically add the header text to all the other cells in the selected range.
Q6: How do I remove a Column Header from Excel?
To remove a column header from Excel, select the cell containing the header text, then press the Delete key. This will remove the header text from the cell and all the other cells in the column. You can also select the column and press the Delete key to remove the header and all the data in the column.
Excel Tutorial #08: How to create a column title
Making column headers in Excel is an essential task when organizing data. It provides an organized structure that makes it easier to read and understand the information contained in the spreadsheet. With the right tools and techniques, you can create column headers quickly and easily in Excel. With a few simple steps, you can make column headers that are both visually appealing and functional. With the help of this guide, you can now make column headers in Excel with confidence.




















