How to Export Google Calendar Into Excel?
Are you having trouble exporting your Google Calendar into Excel? Are you looking for a comprehensive guide on how to get the job done quickly and easily? Look no further! In this article, we’ll walk you through the step-by-step process of exporting your Google Calendar into Excel. We’ll also provide useful tips and tricks to make the process more efficient. So, if you’re ready to learn how to export your Google Calendar into Excel, keep reading!
Exporting a Google Calendar into an Excel file is easy. First, open the Google Calendar page. Then, click the gear icon in the top-right corner and select “Settings”. On the Settings page, select the calendar from the list, click the “Export” button, and save the file as an .ics file on your computer. Finally, open the .ics file with Microsoft Excel, and save it as an Excel file.
To learn more about exporting Google Calendar into Excel, you can also follow these steps:
- Open Google Calendar.
- Click the gear icon in the top-right corner, and select “Settings”.
- Open the calendar you want to export.
- Click the “Export” button.
- Save the file as an .ics file on your computer.
- Open the .ics file with Microsoft Excel.
- Save the file as an Excel file.
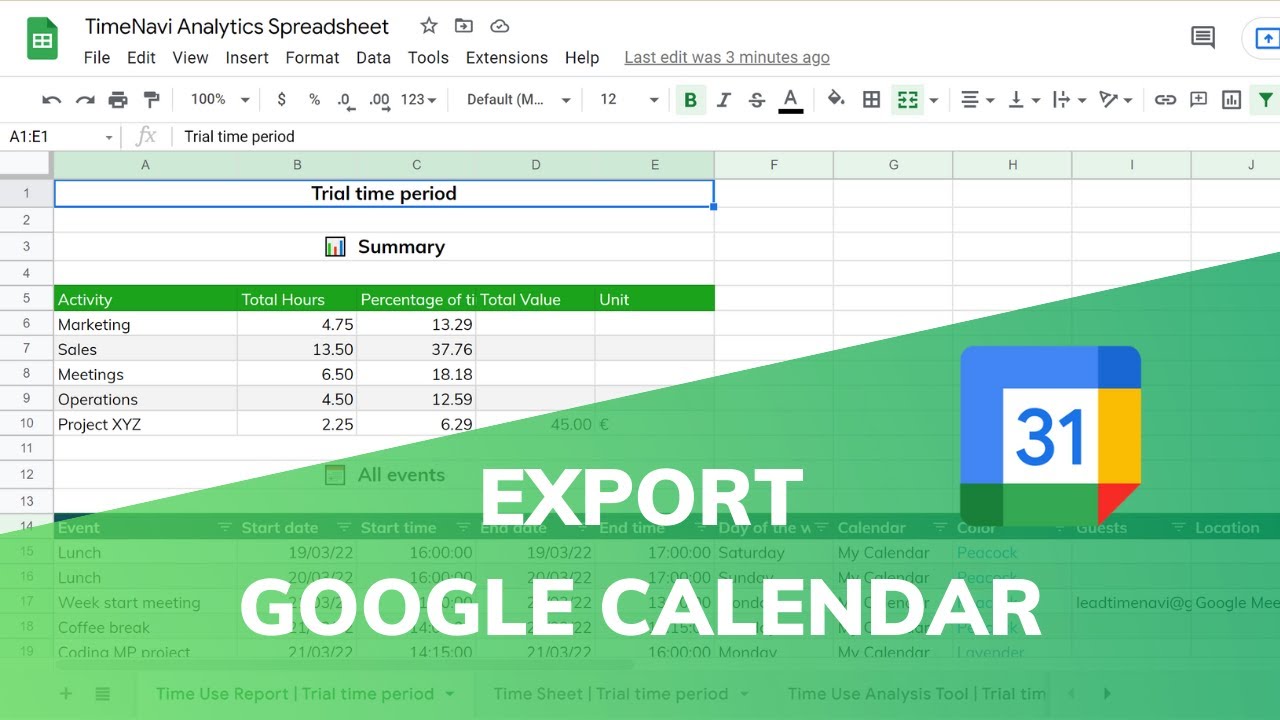
Exporting Google Calendar to Excel
Google Calendar is an excellent tool to help keep you organized, but sometimes you need a more comprehensive view of your events than what you can get in the app. Fortunately, you can export your Google Calendar to an Excel file and view it in a more comprehensive format. In this article, we’ll explain how to export your Google Calendar to Excel.
Step 1: Log in to Your Google Account
The first step in exporting your Google Calendar to Excel is to log in to your Google Account. This will allow you to access your calendar from any device. Once you’re logged in, you’ll be able to view your calendar and export it to an Excel file.
Log in on a Computer
If you’re using a computer, you can log in to your Google Account by visiting the Google homepage and clicking the “Sign in” button in the top right corner. You’ll then be prompted to enter your email address and password. Once you’ve entered the necessary information, you’ll be logged in and ready to export your calendar.
Log in on a Mobile Device
If you’re using a mobile device, you can also log in to your Google Account by downloading the Google app and tapping the “Sign in” button in the top right corner. You’ll then be prompted to enter your email address and password. Once you’ve entered the necessary information, you’ll be logged in and ready to export your calendar.
Step 2: Export Your Calendar
Once you’re logged in to your Google Account, you can export your calendar to an Excel file. To do this, open the Google Calendar app and select the “More” option in the top right corner. This will open a menu with several options, including “Export”. Select this option and then choose the “Excel” option to export your calendar.
Choose Export Settings
Before you can export your calendar, you’ll need to choose the export settings. This includes the date range, calendar type, and file format. You can also choose to include events from multiple calendars, as well as events that are marked as private. Once you’ve chosen the export settings, click the “Export” button to export your calendar.
Download the File
Once you’ve clicked the “Export” button, your calendar will be exported as an Excel file. You can then download the file and view it in Excel. You can also edit the file in Excel if you need to make changes.
Step 3: View Your Calendar in Excel
Once you’ve downloaded the Excel file, you can open it and view your calendar in Excel. You’ll be able to see all of your events, as well as any other data that you selected when you exported the file. You can then use the data to create reports or charts, or to simply view your calendar in a more comprehensive format.
Step 4: Make Changes to Your Calendar
If you need to make changes to your calendar, you can do so in Excel. You can add events, delete events, or edit existing events. You can also add notes and reminders to individual events. Once you’ve made your changes, you can save the file and your changes will be reflected in your Google Calendar.
Step 5: Sync Your Calendar with Other Apps
Once you’ve exported your calendar to Excel, you can also sync it with other apps. This will allow you to view and edit your calendar from any device. You can sync your calendar with a variety of apps, including Google Sheets, Apple Calendar, Microsoft Outlook, and more.
Conclusion
Exporting your Google Calendar to Excel is a great way to get a more comprehensive view of your events. With just a few steps, you can export your calendar and view it in Excel. You can also make changes to the calendar in Excel, and sync it with other apps to view and edit it from any device.
Top 6 Frequently Asked Questions
1. What is the purpose of exporting Google Calendar into Excel?
The purpose of exporting Google Calendar into Excel is to make the calendar data more accessible and easier to analyze. By exporting the data, users can create pivot tables, charts, and other data visualizations, as well as quickly filter through the data to find specific information. Additionally, users can use the data in Excel to create reports, track changes over time, or even share the data with others.
2. How do I export Google Calendar into Excel?
Exporting Google Calendar into Excel is easy. First, open the calendar you’d like to export, click the gear icon and select “Settings”. Then, select the “Export & Import” tab and click “Export”. This will generate a .Zip file containing all of the calendar’s information. Unzip the file and open it in Excel.
3. What type of information is included when I export Google Calendar into Excel?
When you export Google Calendar into Excel, the file will include all of the calendar events, their start and end times, and any associated data. This includes any photos, locations, or other information that was added to the calendar event.
4. How often should I export Google Calendar into Excel?
How often you should export Google Calendar into Excel will depend on how often the calendar is updated. If the calendar is updated regularly, it may be a good idea to export it monthly or quarterly to ensure that the data is up-to-date. If the calendar is not updated often, then exporting it less often may be appropriate.
5. What format should I save the file in when exporting Google Calendar into Excel?
When exporting Google Calendar into Excel, it is best to save the file in the .XLSX format. This is the default format for Excel files, and it is the most versatile for data analysis and manipulation.
6. Can I export Google Calendar into Excel on a mobile device?
Yes, it is possible to export Google Calendar into Excel on a mobile device. First, open the calendar you’d like to export, tap the three dots in the upper right corner and select “Settings”. Then, select the “Export & Import” tab and tap “Export”. This will generate a .Zip file containing all of the calendar’s information. Unzip the file and open it in Excel.
Export Google Calendar to Spreadsheet
Exporting your Google Calendar data into Excel is a great way to organize and analyze your data. By following the steps outlined in this article, you can easily export your calendar into Excel and gain a better understanding of your events and appointments. With a few clicks, you can have your calendar data formatted, ready to be used as part of your workflow. No matter what you’re trying to accomplish, having your data in Excel enables you to explore and understand it in new ways. Give it a try!




















