How to Screenshot One Monitor Windows 10?
Are you looking for a quick and easy way to capture what’s on your monitor in Windows 10? Taking a screenshot is a great way to quickly capture and share an image of your screen. In this guide, we’ll show you how to take a screenshot of just one monitor on Windows 10. We’ll also explain the different types of screenshots you can take, and the tools you can use. So, let’s get started.
It’s easy to take a screenshot on a single monitor Windows 10 PC. Here’s how:
- Press the Windows key and PrtScn button on your keyboard.
- Open Paint and press Ctrl+V to paste the screenshot.
- Crop and save the image to your desired location.
That’s it! You can now take a screenshot of your single monitor Windows 10 PC.
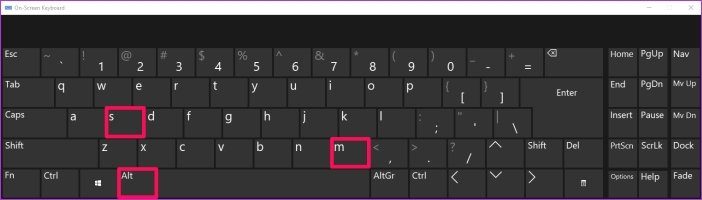
How to Take a Screenshot of One Monitor in Windows 10
Taking a screenshot of one monitor in Windows 10 is easy, and there are many different ways to do it. Whether you need to capture a full-screen window or just a portion of the screen, this guide will walk you through the process. With a few simple steps, you’ll be able to capture whatever you need.
Using the Print Screen Button
The most basic way to take a screenshot of one monitor in Windows 10 is to use the Print Screen button on your keyboard. To do this, simply press the Print Screen button and the entire screen will be captured and saved to the clipboard. You can then open an image editor and paste the image to save it.
This method is fast and easy, but it isn’t the best option if you need to capture a specific area of the screen. To do that, you’ll need to use a different method.
Using the Snipping Tool
The Snipping Tool is a built-in Windows program that allows you to capture a custom area of the screen. To use the tool, open it from the Start menu and click the “New” button. You’ll then be able to select the area you want to capture. Once you have the area selected, you can save the image or copy it to the clipboard.
Using the Game Bar
The Game Bar is a feature of Windows 10 that allows you to quickly capture screenshots and record video. To use it, press the Windows key + G to open the Game Bar. You’ll then be able to click the camera icon to take a screenshot of the active window. The screenshot will be saved to your Pictures folder.
Using Keyboard Shortcuts
Windows 10 also supports a number of keyboard shortcuts for taking screenshots. To take a screenshot of the active window, press Alt + Print Screen. To take a screenshot of the entire screen, press Windows key + Print Screen. The images will be saved to your Pictures folder.
Using Third-Party Tools
There are also a number of third-party tools that can help you take screenshots in Windows 10. These tools are often more feature-rich than the built-in options and can make it easier to capture specific areas of the screen. Some popular tools include Greenshot and Lightshot.
Top 6 Frequently Asked Questions
What is a Screenshot?
A screenshot (or screen capture) is an image taken from a computer or device’s display. It is a digital image of whatever is displayed on a screen at a particular moment in time. Screenshots are used for a variety of reasons, such as troubleshooting and sharing information.
How to Screenshot One Monitor Windows 10?
To screenshot one monitor in Windows 10, press the “Windows + PrtScn” keys simultaneously. This will take a picture of your entire monitor and save it to your Pictures folder in a subfolder named “Screenshots.” You can also press the “Alt + PrtScn” keys to capture a single window.
What are the Different Methods of Capturing a Screenshot?
There are several methods of capturing a screenshot. In Windows, the most common methods are using the “Print Screen” key, using the Snipping Tool, or using a third-party screenshot tool. The Print Screen key captures the entire screen, while the Snipping Tool allows you to select an area of the screen to capture. Third-party tools provide more features and options for capturing screenshots.
What are the Benefits of Capturing a Screenshot?
Capturing a screenshot can be useful in many situations. It can be used to quickly document a bug or issue that you are having with a program or website. It can also be used to quickly share information with others, such as instructions or visual aids. Screenshots can also be used to quickly save images from the web.
How Can Screenshots be Edited?
Screenshots can be edited in several ways. In Windows, you can use the built-in Paint program to make basic edits such as cropping, resizing, and adding text. You can also use a third-party image editor for more advanced editing. Additionally, there are several online tools that can be used to edit screenshots.
What are the Best Practices for Sharing Screenshots?
Before sharing a screenshot, it is important to consider the context of the screenshot. Be sure to check the screenshot for any sensitive information that should not be shared. Additionally, it is best to use an image format that is widely supported, such as JPEG or PNG. Lastly, use a file sharing service or website that is secure and private.
How to Screenshot Only ONE Monitor with DUAL Monitors In Windows 10/8/7
Taking screenshots on a single monitor using Windows 10 is easier than ever. With just a few clicks of your mouse, you can capture whatever is on your screen and save it as an image file with ease. Whether it’s for a personal project or to make a presentation, taking screenshots on one monitor with Windows 10 is a great way to capture and share information. With the right tools and knowledge, taking screenshots of your monitor with Windows 10 is a breeze.




















