Does Excel Save Automatically?
Are you an Excel user? Do you ever find yourself wondering if your work is being saved in the background? Have you been in a situation where you have unknowingly lost data because you thought Excel was automatically saving your work? If so, you are not alone. In this article, we will discuss the answer to the question “Does Excel save automatically?” and provide tips on how to increase the chances of your work being saved.
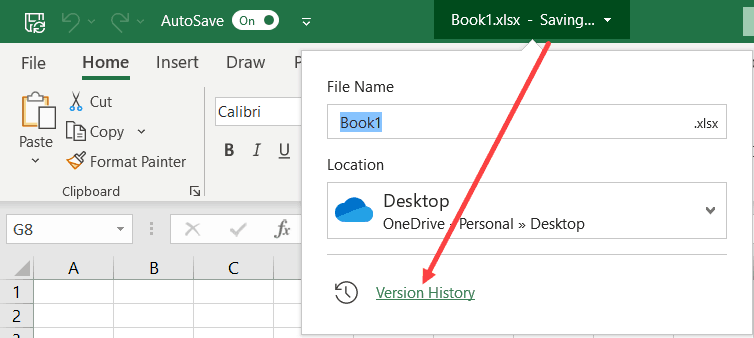
Does Excel Automatically Save Your Work?
Microsoft Excel is a powerful spreadsheet program used for data analysis and reporting. It is a popular tool for many businesses and is often used for a variety of tasks, including data entry, creating graphs, tracking financial records, and creating reports. One of the key features of Excel is its ability to automatically save your work. This feature is incredibly helpful, as it means that you don’t have to manually save your work every time you make changes. But exactly how does this feature work?
When you open a new Excel workbook, the program automatically creates a backup copy of the file. This backup file is stored in your computer’s temporary files folder. If you make any changes to the file, the backup file is updated. This means that if your computer crashes or the program unexpectedly shuts down, you can still recover your work.
The backup file is also updated if you save the file manually. This means that if you accidentally save the file with a wrong name or in the wrong location, the backup file will preserve your original data. You can then go back to the backup file and recover your original work.
How Often Does Excel Save Automatically?
By default, Excel saves your workbook automatically every 10 minutes. However, you can change this interval if you need to. To do this, go to the Excel Options menu and select the Save tab. Here, you can adjust the save interval to a shorter or longer time period.
You can also set Excel to save your workbook every time you make a change. To do this, click the File tab, then click Options. On the Advanced tab, scroll down to the Save section and select the Save AutoRecover information every _ minutes option. Here, you can set the interval to a shorter or longer time period.
Does Excel Save When You Close the Program?
Yes, Excel will save your workbook when you close the program. However, if you have made changes to the workbook and have not saved them, a dialog box will appear asking if you want to save your changes. This is a helpful reminder to make sure you don’t lose any data.
Can You Recover Unsaved Excel Files?
Yes, it is possible to recover unsaved Excel files. The backup file created by Excel is stored in your computer’s temporary files folder. You can use this file to recover your work if you have not saved it.
How To Recover Unsaved Excel Files?
Recovering unsaved Excel files is fairly straightforward. First, open the folder where the backup file is stored. This is typically located in your computer’s temporary files folder. Find the file that ends with the .tmp extension and has the same name as the Excel file you were working on.
Next, open the file in Excel. This will open the file as a new workbook. You can then save the file in the location of your choice.
How To Prevent Excel From Losing Data?
The best way to prevent Excel from losing data is to make sure you save your work frequently. If you are working on an important file, it is a good idea to save your work every few minutes. This will help ensure that your data is preserved in the event of a power outage or computer crash.
You can also set Excel to save your workbook automatically. This will help ensure that your work is saved even if you forget to save it manually. To do this, go to the Excel Options menu and select the Save tab. Here, you can adjust the save interval to a shorter or longer time period.
Frequently Asked Questions
Does Excel Save Automatically?
Answer: Yes, Excel usually saves files automatically. By default, Excel saves all your changes to the file as you make them so you don’t have to worry about manually saving the file. However, it is important to note that this feature can be disabled if you prefer to save manually.
How Often Does Excel Save Automatically?
Answer: By default, Excel saves files automatically every 10 minutes. This can be adjusted by going to File > Options > Save and changing the “Save AutoRecover information every” value. If you set it to zero, Excel will save each time you make a change.
Where Does Excel Save Automatically?
Answer: By default, Excel saves files in the same directory where the original file was saved. However, you can change this location by going to File > Options > Save and then changing the “Default file location” value.
Can I Disable Excel’s Automatic Save Feature?
Answer: Yes, you can easily disable Excel’s automatic save feature. To do this, go to File > Options > Save and untick the box next to “Save AutoRecover information every”. This will prevent Excel from automatically saving your changes and you will have to manually save the file yourself.
Does Excel Automatically Save When I Close a File?
Answer: Yes, when you close a file in Excel, it will automatically save any changes you have made. This is the same whether you close the file normally or if you use the “Save & Exit” option from the File menu.
Does Excel Automatically Save As a Different File Type?
Answer: Excel does not automatically save files as a different file type. For example, if you create a file in the .xlsx format, Excel will automatically save it in that same format. If you want to save your file as a different type (e.g. .xls or .xlsm), you will have to manually select the new file type when you save the file.
How to Enable Autosave in Microsoft Excel
As a professional writer, it can be concluded that Excel does save automatically; however, it is important to remember that users should periodically save their work in order to avoid any potential data loss. Although Excel has an auto-save feature, its reliability is not guaranteed, and users should not rely solely on this feature to protect their work. It is always best practice to save your work manually as well for the greatest protection.




















