How Do I Download Skype On My Laptop?
Are you looking for an easy and straightforward way to download Skype on your laptop? Whether you are a student, a professional, or an entrepreneur, Skype is an essential communication tool for connecting with friends, family, and colleagues from all around the world. In this article, we will guide you step-by-step on how to download Skype on your laptop. Let’s get started!
To download Skype on a laptop: Go to Skype.com and click the “Get Skype for Windows” button. Then, run the downloaded file and follow the instructions on the screen. Once the installation is complete, sign in with your Microsoft account to use Skype.
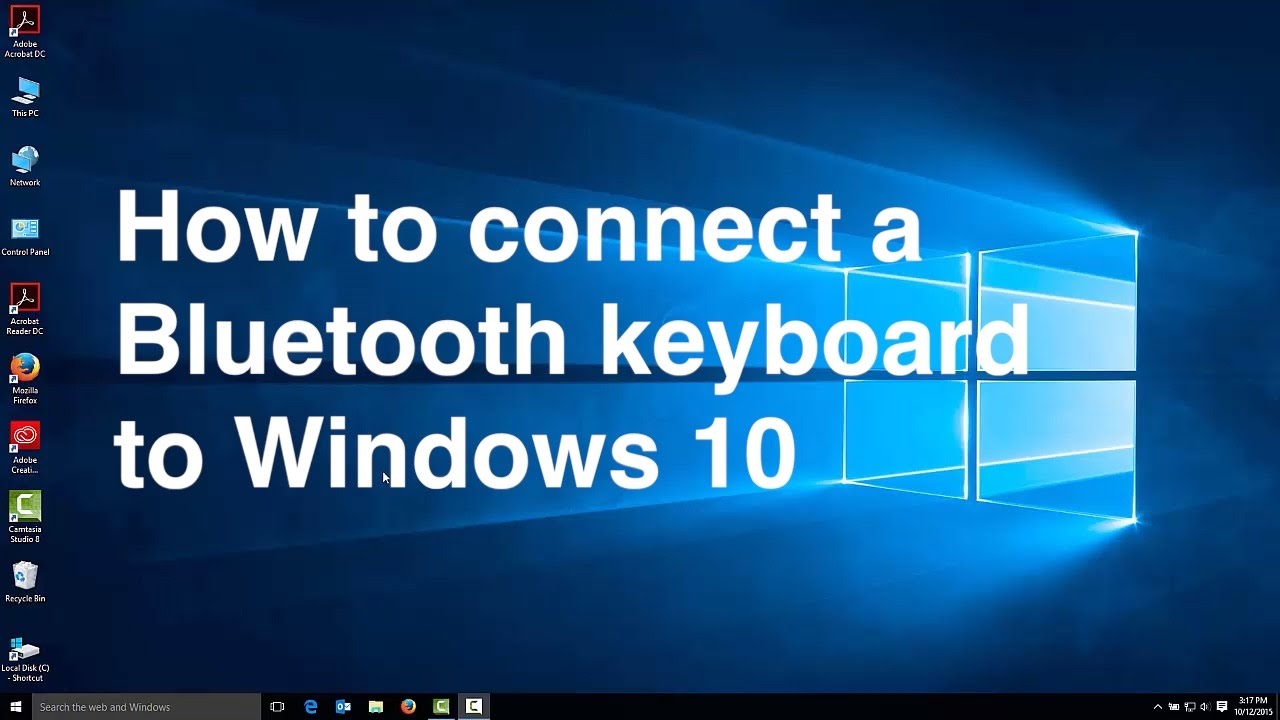
language.
How Do I Download Skype on My Laptop?
Skype is a free messaging and video chatting service that provides users with an easy and convenient way to stay in touch with friends, family and colleagues. With Skype, you can connect with people from around the world and share ideas, photos and videos. Downloading Skype onto your laptop is a simple process that only takes a few minutes to complete.
Step 1: Download the Skype Setup File
The first step to downloading Skype on your laptop is to visit the Skype website. On the homepage, click on the “Download Skype” button. This will bring you to the download page where you will be required to select the version of Skype you would like to download. Select the “Skype for Windows” option and click the “Download Skype” button.
Step 2: Install Skype on Your Laptop
Once you have downloaded the Skype setup file, double-click on it to begin the installation process. The setup wizard will guide you through the remaining steps. Click “Next” on each of the screens to proceed. You will be prompted to accept the Skype terms of use and privacy policy. Once you have read and accepted the terms, click “Next” to continue.
Step 3: Create or Log In to Your Skype Account
The final step in downloading Skype on your laptop is to create a Skype account or log in to an existing account. If you don’t have an account, click on the “Create an Account” button. You will be required to enter your name, email address and a password to create an account. Once your account is created, you will be able to access your Skype account. If you already have an account, click on the “Sign In” button and enter your login credentials.
Step 4: Start Using Skype on Your Laptop
Once you have finished downloading and installing Skype on your laptop, you can start using it right away. You can make audio and video calls, send instant messages, share photos and videos, and much more. With Skype, you can stay connected with the people that matter most, no matter where in the world they are.
Understanding System Requirements
Before downloading and installing Skype on your laptop, you should make sure that your computer meets the minimum system requirements. This will ensure that Skype runs smoothly on your laptop and that you have a positive experience. The minimum system requirements for Skype are a Windows 7, 8 or 10 operating system, a 1 GHz processor and 1 GB of RAM.
Using Skype on Mobile Devices
In addition to downloading Skype on your laptop, you can also download the Skype app for mobile devices. This allows you to stay connected on the go and make voice and video calls from your smartphone or tablet. To download the Skype app, visit the App Store or Google Play Store and search for “Skype”.
Joining Skype Groups and Communities
Another great way to make the most of your Skype experience is to join groups and communities. You can join public groups and communities that are related to your interests and meet new people from around the world. To join a group, click on the “Groups” tab in the Skype app and select a group that you would like to join.
Hosting Skype Video Calls
If you would like to host your own video call, you can do so using Skype. To start a video call, click on the “Video Call” button in the Skype app and select the people you would like to include in the call. Everyone in the call will be able to see and hear each other in real time.
Using Skype on Multiple Devices
You can use Skype on multiple devices, including laptops, smartphones and tablets. You can log in to your Skype account on all of your devices and stay connected with your contacts no matter where you are. This makes it easy to stay in touch with friends, family and colleagues no matter where you are.
Sharing Files and Documents on Skype
Skype also makes it easy to share files and documents with your contacts. To share a file, click on the “Share” button in the Skype app and select the file you would like to share. The file will be sent to the recipient, who can then view or download it.
Using Skype Credit to Make Calls
If you would like to make calls to landline or mobile numbers, you can do so using Skype credit. Skype credit is a pay-as-you-go system that allows you to purchase credits and use them to make calls. To purchase Skype credit, click on the “Credit” tab in the Skype app and select the amount you would like to purchase.
Frequently Asked Questions
What is Skype?
Skype is a popular communication app that allows users to make video and audio calls, send instant messages, and exchange files with other users. It is available for both mobile and desktop devices and is free to download and use. Skype also offers premium services such as conference calling and video conferencing.
Skype is owned by Microsoft and is one of the most popular communication apps in the world, with over 300 million users. It is available for Windows, macOS, Linux, iOS, and Android devices.
How Do I Download Skype on My Laptop?
To download Skype on your laptop, first open your web browser and go to the Skype website. Once you are there, click the “Download Skype” button. This will take you to the download page, where you can select the version of Skype compatible with your laptop’s operating system. Once the download is complete, open the downloaded file and follow the on-screen instructions to install Skype.
After installation is complete, open the Skype app and create an account. You can use your existing Microsoft account or create a new one. Once you are logged in, you can start using Skype. You can make video and audio calls, send messages, and even share files with other Skype users.
How Do I Use Skype on My Laptop?
Once you have downloaded and installed Skype on your laptop, you can start using it to communicate with other users. To make a call, simply click the “Call” button and enter the name or number of the person you want to call. You can also use Skype to make video calls, send instant messages, and share files.
To add contacts, click the “Contacts” tab and enter the names or numbers of the people you want to add. You can also search for contacts by name or by email address. Once you have added contacts, you can make calls, send messages, and share files with them.
Is Skype Free?
Yes, Skype is free to download and use. It offers basic features such as audio and video calls, instant messaging, and file sharing for free. Skype also offers premium services such as conference calling, video conferencing, and other features for a fee.
For businesses, Skype offers a range of paid plans that offer more features and better support. These plans are available for both individuals and businesses and can be customized to meet the needs of any organization.
Is Skype Secure?
Yes, Skype is secure and private. It uses encryption technology to protect your conversations and data from unauthorized access. Skype also has a number of security features, such as two-factor authentication and end-to-end encryption, that help keep your conversations private.
Skype also has a secure payment system, which allows you to make payments safely and securely. All payments are encrypted and processed over secure servers, so you can be sure that your money is safe.
Can I Use Skype on Multiple Devices?
Yes, you can use Skype on multiple devices. Skype is available for Windows, macOS, Linux, iOS, and Android devices. You can use the same account on all of your devices, and you can make and receive calls, send messages, and share files on any of them.
Skype also has a cross-platform feature that allows you to start a call on one device and continue it on another. This makes it easy to switch from one device to another without missing a beat.
How to Install Skype on Windows 10 (Updated)
By following the simple steps outlined in this article, you can easily and quickly download Skype on your laptop. Skype is an amazing application that offers a wide range of features and functions that can help you stay connected with your friends, family, and colleagues. With this app, you can make video and audio calls, share files, and even host online meetings. So, what are you waiting for? Download Skype now and start enjoying the benefits of staying connected with the world.




















