How To Access Sharepoint Designer In Office 365?
Are you looking for a way to edit, customize and manage SharePoint sites in Office 365? SharePoint Designer is a powerful tool that makes this possible. In this article, we’ll discuss how to access SharePoint Designer in Office 365 and the features it offers. We’ll also discuss the benefits of using SharePoint Designer for customizing and managing SharePoint sites. By the end of this article, you’ll have a better understanding of SharePoint Designer and the ways it can help you make the most of your Office 365 SharePoint sites.
How to Access Sharepoint Designer in Office 365?
Sharepoint Designer is a web and application design program from Microsoft. It is used to customize, manage and create Sharepoint sites, webpages and applications. To access Sharepoint Designer in Office 365, follow the steps given below:
- Open Office 365 account and log in with the credentials.
- Go to the Sharepoint page and click on the ‘Sharepoint Designer’.
- After clicking, you will be redirected to the Sharepoint Designer page.
- Now, you can access the Sharepoint Designer in Office 365.
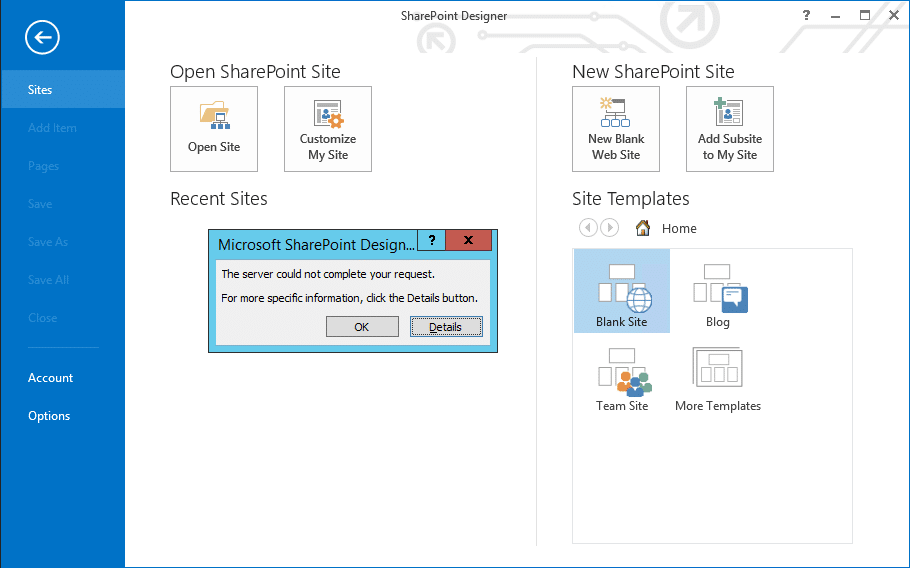
language
How to Access Sharepoint Designer in Office 365
Sharepoint Designer is a powerful web and application design program used to create and customize SharePoint sites. With SharePoint Designer, you can create custom workflows, create custom forms, and design custom layouts for SharePoint sites. In this article, we’ll discuss how to access SharePoint Designer in Office 365.
What is SharePoint Designer?
SharePoint Designer is a powerful web and application design program used to create and customize SharePoint sites. It offers a range of tools and features to help you create custom workflows, create custom forms, and design custom layouts for SharePoint sites. SharePoint Designer is a great tool for developers who want to customize SharePoint sites without having to use complex coding.
How to Access SharePoint Designer in Office 365
In order to access SharePoint Designer in Office 365, you will need to have an Office 365 account. Once you have an Office 365 account, you can access SharePoint Designer by signing into your Office 365 account and navigating to the SharePoint site that you want to customize.
Step-by-Step Guide to Access SharePoint Designer
Step 1: Log into Office 365
The first step to accessing SharePoint Designer in Office 365 is to log into your Office 365 account. You can do this by navigating to the Office 365 website and entering your credentials.
Step 2: Navigate to the SharePoint Site
Once you have logged into your Office 365 account, you will need to navigate to the SharePoint site that you want to customize. You can do this by clicking on the “SharePoint” tab located in the top navigation bar.
Step 3: Access SharePoint Designer
Once you have navigated to the SharePoint site that you want to customize, you can access SharePoint Designer by clicking on the “Designer” button located in the top navigation bar. This will open the SharePoint Designer interface where you can begin customizing your SharePoint site.
SharePoint Designer Features
SharePoint Designer offers a range of features and tools to help you customize your SharePoint site. Here are some of the features that SharePoint Designer offers:
- Workflows – Create custom workflows to help automate tasks.
- Forms – Design custom forms for data collection.
- Designer – Design custom layouts for SharePoint sites.
- Security – Set up security permissions for your site.
- Search – Create custom search queries for your site.
SharePoint Designer Limitations
Although SharePoint Designer is a powerful tool, there are some limitations to its use. Here are some of the limitations of SharePoint Designer:
- SharePoint Designer is only available with an Office 365 subscription.
- SharePoint Designer is not available on mobile devices.
- SharePoint Designer cannot be used to create custom web applications.
- SharePoint Designer cannot be used to create custom web parts.
- SharePoint Designer cannot be used to edit SharePoint Online sites.
SharePoint Designer Best Practices
When using SharePoint Designer, it is important to follow best practices to ensure that your site is secure and optimized for performance. Here are some best practices to follow when using SharePoint Designer:
- Always back up your site before making any changes.
- Test customizations in a development environment before deploying them to production.
- Stay up to date on SharePoint Designer updates and patches.
- Ensure that all customizations comply with security policies.
- Make sure that customizations are optimized for performance.
Conclusion
In this article, we discussed how to access SharePoint Designer in Office 365. We also discussed some of the features, limitations, and best practices of SharePoint Designer. By following these guidelines, you can ensure that your SharePoint site is secure and optimized for performance.
Related Faq
What is Sharepoint Designer?
Sharepoint Designer is a powerful web design and development tool used to create and customize Sharepoint sites. It is a part of the Office 365 suite of applications, and allows users to create and customize webpages with rich content and custom features. With Sharepoint Designer, users can create dynamic data connections, modify the look and feel of a web page, and build custom web applications.
Sharepoint Designer also makes it easy to access and manage Sharepoint sites. Through the application, users can create, deploy, and manage webpages, lists, and libraries on Sharepoint sites. They can also access and modify existing Sharepoint components, such as workflows, content types, and site columns.
How to Access Sharepoint Designer in Office 365?
To access Sharepoint Designer in Office 365, you will need to log in to your account and navigate to the Office 365 homepage. From there, click on the ‘Sharepoint’ tab and then select the ‘Sharepoint Designer’ option. This will open the Sharepoint Designer window, which provides access to all of the features and options available in Sharepoint Designer.
Once you have accessed the Sharepoint Designer window, you can start creating and customizing Sharepoint sites. You can create and customize webpages, lists, and libraries and manage content types, site columns, and workflows. Additionally, you can connect to external data sources and build custom web applications. With the help of Sharepoint Designer, you can easily create and manage Sharepoint sites.
What are the Benefits of Using Sharepoint Designer in Office 365?
The main benefit of using Sharepoint Designer in Office 365 is that it makes creating and managing Sharepoint sites easy and efficient. With Sharepoint Designer, users can create, deploy, and manage webpages, lists, and libraries, as well as modify existing Sharepoint components. Additionally, Sharepoint Designer makes it easy to connect to external data sources and build custom web applications.
Sharepoint Designer also provides a wide range of features and options that make it easy to customize web pages with rich content and custom features. This makes it possible to create a unique and attractive web presence for your business or organization. Furthermore, Sharepoint Designer is integrated with the Office 365 suite, which makes it easy to access and use the application.
What are the Requirements for Using Sharepoint Designer in Office 365?
In order to use Sharepoint Designer in Office 365, you must have an active Office 365 subscription. Additionally, you must have permission to access the Sharepoint site in Office 365, as well as permission to access the Sharepoint Designer application. Furthermore, you must have the latest version of Sharepoint Designer installed on your computer.
Finally, you must have a reliable internet connection to access and use Sharepoint Designer in Office 365. Without an internet connection, you will not be able to access or use the application. Therefore, it is important to make sure that you have a reliable internet connection before attempting to access and use Sharepoint Designer in Office 365.
What are the Limitations of Using Sharepoint Designer in Office 365?
Although Sharepoint Designer in Office 365 provides a wide range of features and options, there are some limitations to its use. For example, Sharepoint Designer does not support all of the features of the Office 365 suite. Additionally, Sharepoint Designer does not allow users to create or customize Sharepoint sites without the use of code.
Furthermore, Sharepoint Designer does not support the creation of custom web applications. Additionally, it does not provide access to certain features, such as the ability to create custom workflows or to access external data sources. Therefore, it is important to consider these limitations when using Sharepoint Designer in Office 365.
What is the Difference Between Sharepoint Designer and Visual Studio?
Sharepoint Designer and Visual Studio are both powerful development tools used to create and customize Sharepoint sites. However, there are some key differences between the two. Sharepoint Designer is designed to make it easy to create and customize webpages with rich content and custom features. On the other hand, Visual Studio is designed to make it easy to create custom web applications.
Additionally, Sharepoint Designer provides access to a wide range of features and options, such as the ability to create and manage webpages, lists, and libraries as well as modify existing Sharepoint components. Visual Studio, on the other hand, provides access to more advanced features, such as the ability to create custom web applications and access external data sources. Therefore, it is important to consider the differences between the two when deciding which one to use.
Having a good understanding of Sharepoint Designer can be a great asset for any organization. With its powerful tools and features, it can help make managing and organizing tasks and documents a breeze. With this article, you should now have a better understanding of how to access Sharepoint Designer in Office 365. Whether you are a novice or an experienced user, this guide should give you the knowledge to navigate the program and get the most out of it.




















