How To Add From Field In Outlook?
Are you looking for an easy way to add the From field in Outlook? With Microsoft Outlook being one of the most popular email clients, adding a From field to your emails can save you time and make it easier to keep track of your emails. In this guide, you’ll learn the steps you need to take to add the From field in Outlook and make the most of your email program.
Adding a From Field in Outlook: To add a From field in Outlook, you need to go to the File tab, select Options, and then click on the Mail tab. You will see an option called “From”. Click on it and select the email address you want to use. Click OK to save the changes.
- Go to the File tab
- Select Options
- Click on the Mail tab
- Look for the “From” option
- Select the email address
- Click OK to save the changes
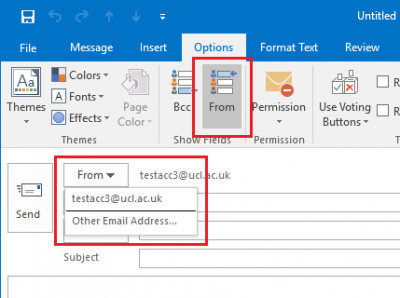
How to Modify the ‘From’ Field in Outlook
In Microsoft Outlook, the ‘From’ field is displayed at the top of outgoing emails to indicate the sender’s address. It can be used to modify the sender’s name or email address, which can be helpful if the sender has multiple email addresses or if they’d like to change the name that appears on outgoing messages. In this article, we will explain how to modify the ‘From’ field in Outlook.
Step 1: Open Outlook and Select an Email Account
The first step is to open Outlook and select the email account from which you would like to send emails. This can be done by clicking the File tab at the top left of the screen and then selecting the Info tab. Under the Info tab, you will see a list of email accounts. Select the one from which you would like to send emails.
Step 2: Select ‘Account Settings’
Once you have selected the email account, click the File tab again and select the Account Settings button. This will open a new window with a list of options. Select the option labeled ‘Account Settings’.
Step 3: Select ‘Change’
In the Account Settings window, you will see a list of settings for the selected email account. Select the ‘Change’ button at the bottom of the window.
Step 4: Modify the ‘From’ Field
Once you have clicked the ‘Change’ button, you will be presented with a new window. This window will allow you to modify the ‘From’ field. You can enter a different name or email address here. Click the ‘OK’ button to save your changes.
Step 5: Send a Test Email
Once you have saved your changes, you can send a test email to ensure that the ‘From’ field displays the desired name or email address. If the test email does not display the desired name or email address, you may need to modify the settings again.
Step 6: Save Changes
Once you are satisfied with the results of the test email, click the ‘Save’ button to save your changes. The ‘From’ field will now display the desired name or email address on all outgoing emails.
Related Faq
1. What is the From field in Outlook?
The From field in Outlook is a field in an email that displays the sender’s name and email address. It is usually located at the top of the message, and it is the first thing that the recipient sees when they open the email. The From field is important because it helps the recipient to identify who sent the message and decide whether or not to open it.
2. How can I add a From field to Outlook?
Adding a From field to Outlook is a simple process. First, open the Outlook application and select the “Options” menu. Next, select the “Mail” tab from the menu and click on the “Signatures” option. Here, you can enter the name and email address you want to appear in the From field. Once you have entered the information, click “Save” and the From field should now appear in all of your emails.
3. Is there a way to hide the From field in Outlook?
Yes, it is possible to hide the From field in Outlook. To do this, open the Outlook application and select the “Options” menu. Next, select the “Mail” tab from the menu and click on the “Signatures” option. Here, you can uncheck the box next to the “Show From Field” option. Once you have unchecked the box, click “Save” and the From field should no longer appear in your emails.
4. Can I change the From field in Outlook for specific emails?
Yes, it is possible to change the From field in Outlook for specific emails. To do this, open the Outlook application and select the “Options” menu. Next, select the “Mail” tab from the menu and click on the “Signatures” option. Here, you can create a new signature with a different name and email address that you want to appear in the From field. When you compose a new email, you can select the signature you want to use and the From field will be updated accordingly.
5. Is there a way to add a From field to all of my emails in Outlook?
Yes, it is possible to add a From field to all of your emails in Outlook. To do this, open the Outlook application and select the “Options” menu. Next, select the “Mail” tab from the menu and click on the “Signatures” option. Here, you can check the box next to the “Show From Field” option. Once you have checked the box, click “Save” and the From field should now appear in all of your emails.
6. What are the benefits of adding a From field in Outlook?
There are several benefits of adding a From field in Outlook. The most obvious benefit is that it helps the recipient to identify who sent the message and decide whether or not to open it. Additionally, it can help to prevent phishing scams as the recipient can check the From field and make sure the sender is who they say they are. Finally, it can also be used to help give a professional look to your emails and make them stand out from the rest.
How to Get the From Field To Show In Outlook 2013
Adding the From field in Outlook is a great way to help you keep track of your emails and ensure they are sent from the right account. Whether you are sending an email to a client or a colleague, or setting up an auto-reply, having the From field readily available ensures that the email is sent from the correct account each time. With this tutorial, you now know how to easily add the From field in Outlook and manage your emails with confidence.




















