How to Add Macro Button in Excel?
Are you looking for a way to increase the productivity of your Excel spreadsheets? Do you want to save time and effort when working with your data? If so, then look no further than adding a macro button in Excel! Macros are powerful tools that allow you to automate tasks, and they can be used to make working with large amounts of data a breeze. In this article, we’ll explore how to add a macro button in Excel and the benefits of doing so. So, if you’re ready to get the most out of your spreadsheets, let’s get started!
Adding a Macro Button to the Ribbon in Excel
- Go to File tab and select Options.
- In the Excel Options dialogue box, select Customize Ribbon from the left pane.
- In the Main Tabs list, select Developer.
- Check the box next to the Developer checkbox to enable it.
- Click OK to save your changes.
- Select the Developer tab to view the Macros button.
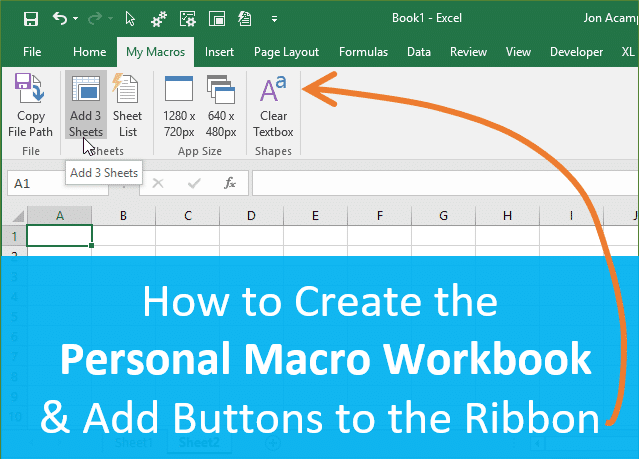
How to Create a Macro Button in Excel
Macros are a set of instructions that can be used to automate a task in Excel. They can save you time, improve accuracy, and help you complete tasks quickly and easily. With a macro button, you can create a button on your spreadsheet that will run a macro with just one click. This tutorial explains how to create a macro button in Excel.
Step 1: Open the Visual Basic Editor
The first step is to open the Visual Basic Editor. To do this, go to the Developer tab, then click on the ‘Visual Basic’ button. Once the Visual Basic Editor opens, create a new module by clicking on the ‘Insert’ menu and then selecting ‘Module’.
Step 2: Write the Macro
The next step is to write the macro. This is done by entering the code into the module. To create a macro button, the code should look like this:
Sub MacroButton()
‘Enter your macro code here
End Sub
The macro code will be the instructions that the button will run when it is clicked. This code can be anything from a simple formula to a complex set of instructions.
Step 3: Create the Button
The next step is to create the button. To do this, go to the Developer tab, then click on the ‘Insert’ button. Select the ‘Button’ form control. This will create a button on your spreadsheet.
Step 4: Set the Macro to Run When the Button is Clicked
The next step is to set the macro to run when the button is clicked. To do this, right-click on the button and select ‘Assign Macro’. Select the macro you created in Step 2.
Step 5: Test the Macro Button
The final step is to test the macro button. To do this, click on the button and make sure it runs the macro correctly. If it does, your macro button is now ready to use!
Top 6 Frequently Asked Questions
What is a Macro Button?
A macro button is a button within a spreadsheet, such as Microsoft Excel, that can be programmed to perform a set of tasks with a single click. These tasks can range from simple mathematical calculations to complex formulas. If a user needs to perform the same task multiple times, they can create a macro button to quickly and efficiently complete the task with a single click.
What are the Benefits of Adding Macro Buttons in Excel?
The primary benefit of adding macro buttons in Excel is increased productivity. By creating macro buttons, users can save time and effort by completing multiple tasks with a single click. Additionally, macro buttons can be used for data analysis and reporting, making it easier to generate insights from data and present them in a visually appealing way.
How to Add Macro Button in Excel?
Adding a macro button in Excel can be accomplished by following these steps:
1. Open the spreadsheet in Excel.
2. Click the “Developer” tab.
3. Select the “Macro” button.
4. Choose “New” from the drop-down menu.
5. Enter the name of the macro and click “Create.”
6. Program the macro.
7. Click the “Developer” tab.
8. Select the “Design Mode” button.
9. Select “Insert” and click “Button.”
10. Click on the spreadsheet where the button should appear.
11. Select the “Assign Macro” option and choose the macro previously created.
12. Select “OK” to add the macro button to the spreadsheet.
What Type of Tasks Can Macro Buttons Perform?
Macro buttons can be used to perform a variety of tasks within Excel, such as data validation, data sorting, data analysis, data formatting, and calculations. For example, a macro button can be created to format a table or chart, or to quickly process a large number of calculations.
Are Macro Buttons Secure?
Yes, macro buttons are secure and can be used without any risk of security threats. In Excel, macro buttons can be disabled if desired. Additionally, users can disable the ability to run macros in Excel by going to the “File” tab and selecting the “Options” option. From there, users can select “Trust Center,” then choose “Macro Settings” and select “Disable all macros with notification.”
What is the Difference Between Macros and VBA?
Macros and VBA (Visual Basic for Applications) are both programming languages used to automate tasks in Excel. Macros are a more user-friendly approach, as they are easy to create and use. VBA is more complex, and requires more programming knowledge. VBA is better suited for more advanced automation tasks, such as building custom user forms and creating custom functions.
Assign Macro to Button in Excel 2010
Adding a macro button to your Excel spreadsheet is a great way to make your work easier and more efficient. With just a few simple steps, you can create a macro button that will save you time and help your data analysis go smoother. By following the instructions outlined in this article, you can quickly and easily create a macro button for your Excel spreadsheet that will make your work easier and faster.




















