How To Add Microsoft Games To Steam?
If you’re a fan of Microsoft games and you want to use them with Steam, you’ll be glad to know that you can easily do so. In this guide, we’ll be providing a step-by-step tutorial on how to add Microsoft games to Steam, so that you can enjoy your favorite titles with all the convenience that Steam provides. So if you’re ready, let’s dive in and learn how to add Microsoft games to Steam!
Adding Microsoft Games to Steam is a simple process. First, you will need to open the Steam client on your computer. Then, click on the ‘Games’ tab at the top of the window. Next, click on ‘Add a Non-Steam Game to My Library’ from the list of options. Finally, select the Microsoft game from the list of programs and click ‘Add Selected Programs’. You should now be able to play the game through Steam.
- Open the Steam client
- Click on the ‘Games’ tab
- Click on ‘Add a Non-Steam Game to My Library’
- Select the Microsoft game from the list of programs
- Click ‘Add Selected Programs’
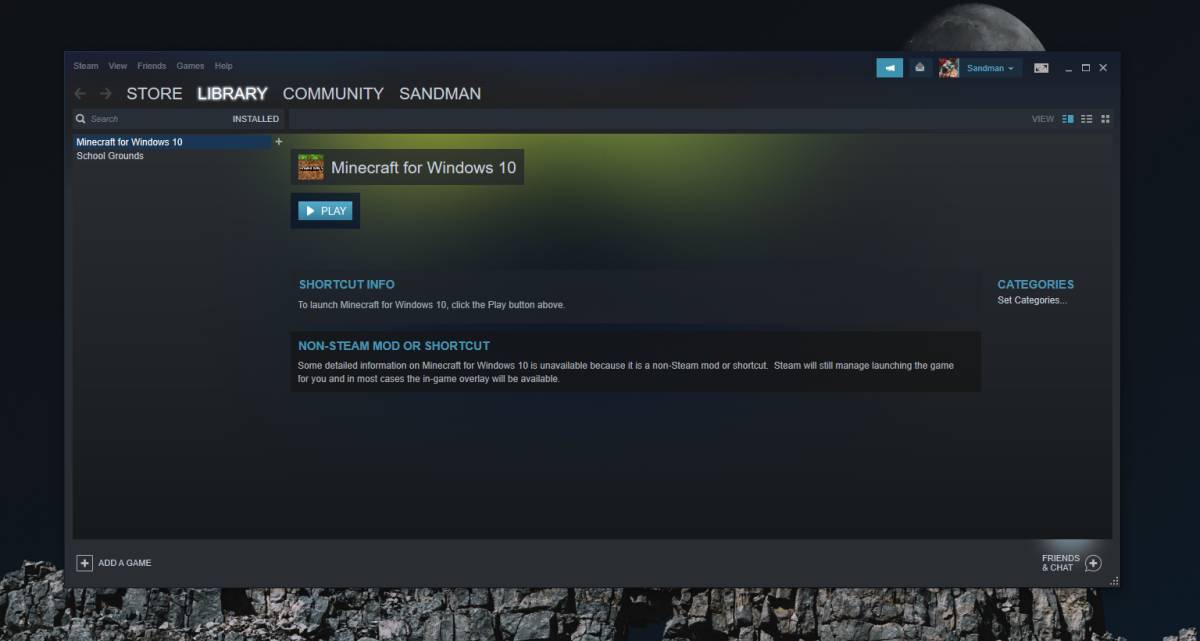
How to Add Microsoft Games to Steam?
Adding Microsoft games to Steam is an easy process that only takes a few minutes. With the help of Steam, you can add the Microsoft games to your library and enjoy them on your computer. This article will explain how to add Microsoft games to Steam and cover all the steps needed to get them running.
Step 1: Log In to Steam
The first step to adding Microsoft games to Steam is to log in to your Steam account. You can do this by going to the Steam website and entering your username and password. Once you are logged in, you will be able to access all of the features of Steam.
Step 2: Find the Microsoft Game
The next step is to find the Microsoft game that you want to add to your Steam library. You can do this by going to the Steam Store and searching for the game. Once you have found the game, you will be able to click on the game’s page and then click the “Add to My Library” button.
Step 3: Download the Microsoft Game
Once you have added the game to your library, you will need to download it. To do this, you will need to go to the game’s page in your Steam library and click on the “Download” button. Steam will then begin downloading the game for you.
Step 4: Install the Microsoft Game
Once the game has finished downloading, you will need to install it. To do this, you will need to double-click the game’s installer file. This will open a window with the game’s installation instructions. Follow the instructions and the game will be installed.
Step 5: Launch the Microsoft Game
Once the game has been installed, you will be able to launch it. To do this, you will need to open the game’s page in your Steam library and click on the “Play” button. This will launch the game in your Steam library.
Step 6: Activate the Microsoft Game
If the game requires activation, you will need to do this before you can play the game. To do this, you will need to go to the game’s page in your Steam library and click on the “Activate” button. Once the game has been activated, you will be able to play it.
Step 7: Enjoy the Game
Once the game has been activated and you have launched it, you can begin playing. Enjoy your Microsoft game on Steam!
Additional Tips
Before you begin playing, you may want to make sure that your game is up to date. To do this, you will need to go to the game’s page in your Steam library and click on the “Update” button. This will ensure that the game is running the latest version.
Troubleshooting
If you are having trouble with your game, you can try restarting Steam. To do this, you will need to open the Steam client, click on the “Steam” menu, and then click on “Restart Steam”. This will restart Steam and should help fix any issues you may be having.
Using a Game Key
If you have purchased the game from a third-party retailer, you may have received a game key. To use this key, you will need to go to the game’s page in your Steam library and click on the “Activate a Product on Steam” button. Enter the game key and the game will be added to your library.
Checking Your Game Settings
Before you begin playing the game, you may want to check the game’s settings. To do this, you will need to go to the game’s page in your Steam library and click on the “Settings” button. Here you can adjust the game’s graphics, sound, and other settings to your liking.
Playing with Friends
If you want to play with friends, you can do so by inviting them to join your game. To do this, you will need to open the game’s page in your Steam library and then click on the “Invite Friends” button. From here you can select the friends you want to invite to your game.
Frequently Asked Questions
What Is Steam?
Steam is a digital distribution platform developed by Valve Corporation. It provides digital rights management (DRM), multiplayer gaming, and social networking services. Steam has over 30 million users and offers thousands of games, from indie titles to major blockbusters.
How to Add Microsoft Games to Steam?
Adding Microsoft games to Steam is a simple process. First, you need to download the Microsoft Store version of the game. Once the download is complete, open the game in the Microsoft Store. Then, select “Add to My Library” and select “Add to Steam”. The game will then be added to your Steam library. Once the game is in your library, you can launch it from the Steam client.
What Are the Benefits of Adding Microsoft Games to Steam?
Adding Microsoft games to Steam allows you to access all of your games from one place. You can easily install and uninstall games, keep track of your achievements, and take advantage of the Steam community features. You can also access the game from any computer that has Steam installed.
Additionally, Steam offers a variety of discounts and special offers for its users. You can often find discounts on popular games as well as special deals on bundles of games.
Are All Microsoft Games Compatible with Steam?
No, not all Microsoft games are compatible with Steam. Only games purchased from the Microsoft Store are eligible for use with Steam. However, the list of compatible games is growing, so you can expect more games to become available in the future.
Are There Any Risks Involved With Adding Microsoft Games to Steam?
Generally speaking, no. Adding Microsoft games to Steam is a safe process. However, you should always exercise caution when downloading any software, as malicious software can harm your computer. Additionally, make sure to back up your game files regularly to protect against data loss.
How to add Microsoft Store Games to Steam!(Quick Tips)
Adding Microsoft Games to Steam can be an incredibly rewarding experience, as it allows you to access your favorite Microsoft games across different platforms. Not only can you play your games on the same computer, but you can also play them on different computers and gaming consoles. With the help of a few simple steps, you can start enjoying your Microsoft games on Steam in no time. So, if you’re looking to get the most out of your gaming experience, adding Microsoft Games to Steam is the way to go!




















