How To Archive A Folder In Outlook?
Are you looking for a way to keep your Outlook mailbox organized and clutter-free? Archiving folders in Outlook is a great way to do this, as it allows you to store older emails in an archive and keep your inbox looking neat and tidy. In this article, we’ll show you how to archive a folder in Outlook, including how to customize the archive folder and set up an automatic archiving schedule. So, if you’re ready to take control of your Outlook mailbox, read on!
To archive a folder in Outlook, follow these steps:
- Open Outlook and select the folder that you want to archive.
- Go to the File tab and select Cleanup Tools.
- Select Archive from the options.
- Choose the date from which you want to archive the emails.
- Select the archiving options and then click OK.
- A new Archive folder will be created in your Outlook mailbox.
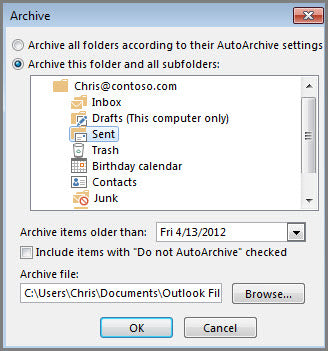
How to Archive a Folder in Microsoft Outlook
Archiving folders in Microsoft Outlook is a great way to keep your emails and other important items organized. This article will provide detailed instructions on how to archive a folder in Outlook.
Step 1: Locate the Folder You Want to Archive
The first step in archiving a folder in Outlook is to locate the folder you want to archive. This can be done by navigating to the folder you want to archive in the left-hand pane of the Outlook window. Once you have located the folder, right-click on it and select the “Archive” option.
Step 2: Select the Date Range for the Archive
The next step is to select the date range for the archive. This can be done by selecting the “Archive Items Older Than” option and entering a date. You can also select the “Archive All Items In The Folder” option if you want to archive all items in the folder, regardless of their age.
Step 3: Confirm the Archive
Once you have selected the date range for the archive, you will be asked to confirm the archive by clicking the “OK” button. Once you have done this, the folder will be archived and all of its items will be moved to the “Archive” folder in the left-hand pane of the Outlook window.
How to Access Archived Folders in Outlook
Accessing archived folders in Outlook is easy and can be done by navigating to the “Archive” folder in the left-hand pane of the Outlook window. Once you have located the “Archive” folder, you can click on it to view the folders and items that have been archived.
Step 1: Locate the Archived Folder
The first step in accessing an archived folder in Outlook is to locate the folder in the “Archive” folder. This can be done by navigating to the “Archive” folder and then clicking on the folder that you want to access.
Step 2: Access the Items in the Archived Folder
Once you have located the archived folder, you can access the items in the folder by double-clicking on them. This will open the items in a new window and you can then view, edit, or delete the items as needed.
How to Restore an Archived Folder in Outlook
Restoring an archived folder in Outlook is easy and can be done by navigating to the “Archive” folder in the left-hand pane of the Outlook window. Once you have located the “Archive” folder, you can click on it to view the folders and items that have been archived.
Step 1: Locate the Archived Folder
The first step in restoring an archived folder in Outlook is to locate the folder in the “Archive” folder. This can be done by navigating to the “Archive” folder and then clicking on the folder that you want to restore.
Step 2: Restore the Archived Folder
Once you have located the archived folder, you can restore it by right-clicking on it and selecting the “Restore” option. This will move the folder and its items back to their original location in the Outlook window.
Few Frequently Asked Questions
How to Archive a Folder in Outlook?
Q1: What is the purpose of archiving a folder in Outlook?
A1: Archiving a folder in Outlook is a way to store items that you no longer need to access on a regular basis, but still want to keep. It also helps to reduce the size of your mailbox and improve performance. By archiving, you can free up space in your mailbox, as well as make it easier to find items.
Q2: How do I archive a folder in Outlook?
A2: To archive a folder in Outlook, you first need to select the folder you want to archive. Then, right-click on the folder and select ‘Archive’. You will then be prompted to select the date range you would like to archive. Once this is selected, click ‘Archive’. You will then be prompted to confirm that you want to archive the folder. Click ‘OK’ to confirm the archive. The folder and all its contents will then be archived.
Q3: Can I archive a single item in Outlook?
A3: Yes, you can archive a single item in Outlook. To do this, select the item you would like to archive, then right-click on it and select ‘Archive’. You will then be prompted to select the date range you would like to archive. Once this is selected, click ‘Archive’. You will then be prompted to confirm that you want to archive the item. Click ‘OK’ to confirm the archive. The item will then be archived.
Q4: Can I undo an archive in Outlook?
A4: Yes, you can undo an archive in Outlook. To do this, you need to first open the ‘Archive’ folder in Outlook. Then, select the item you want to restore, right-click on it and select ‘Restore’. The item will then be restored to its original location.
Q5: How can I stop Outlook from automatically archiving my folders?
A5: To stop Outlook from automatically archiving your folders, you can disable the auto-archiving feature in Outlook. To do this, you need to open the ‘Options’ menu in Outlook and select ‘Advanced’. Then, uncheck the box next to ‘AutoArchive’. This will disable the auto-archiving feature and prevent Outlook from automatically archiving your folders.
Q6: What happens if I delete an item that has been archived?
A6: If you delete an item that has been archived, it will be moved to the ‘Deleted Items’ folder. From there, you can either restore the item to its original location or permanently delete it. If you permanently delete the item, it will be removed from the ‘Deleted Items’ folder and cannot be recovered.
How to Archive Folders in Outlook To Free Up Space in Your Mailbox
In conclusion, archiving a folder in Outlook is a simple process to help you keep your Outlook mailbox clean and organized. With the right steps and knowledge, you can easily archive a folder in Outlook by using the ‘Archive’ feature. This feature allows you to store emails, contacts, tasks and other Outlook items in an archive file. By archiving your folders, you can easily access them whenever you need them, and reduce the space taken up in your Outlook mailbox.




















