How To Change Outlook Format?
If you’re an Outlook user, you know how important it is to format your emails correctly. Whether you’re sending out a professional business email or a casual message, having the right format can make all the difference. But, if you’ve never changed the Outlook format before, it can be a bit confusing. Fortunately, it’s not as difficult as it may seem. In this article, we’ll walk you through how to change Outlook format so you can make sure your emails look the way you want them to.
How to Change Outlook Format?
- Open Outlook and go to File > Options > Mail
- Scroll down to the Compose Messages section and choose the options you want to set as the default formatting.
- Click OK to save your changes.
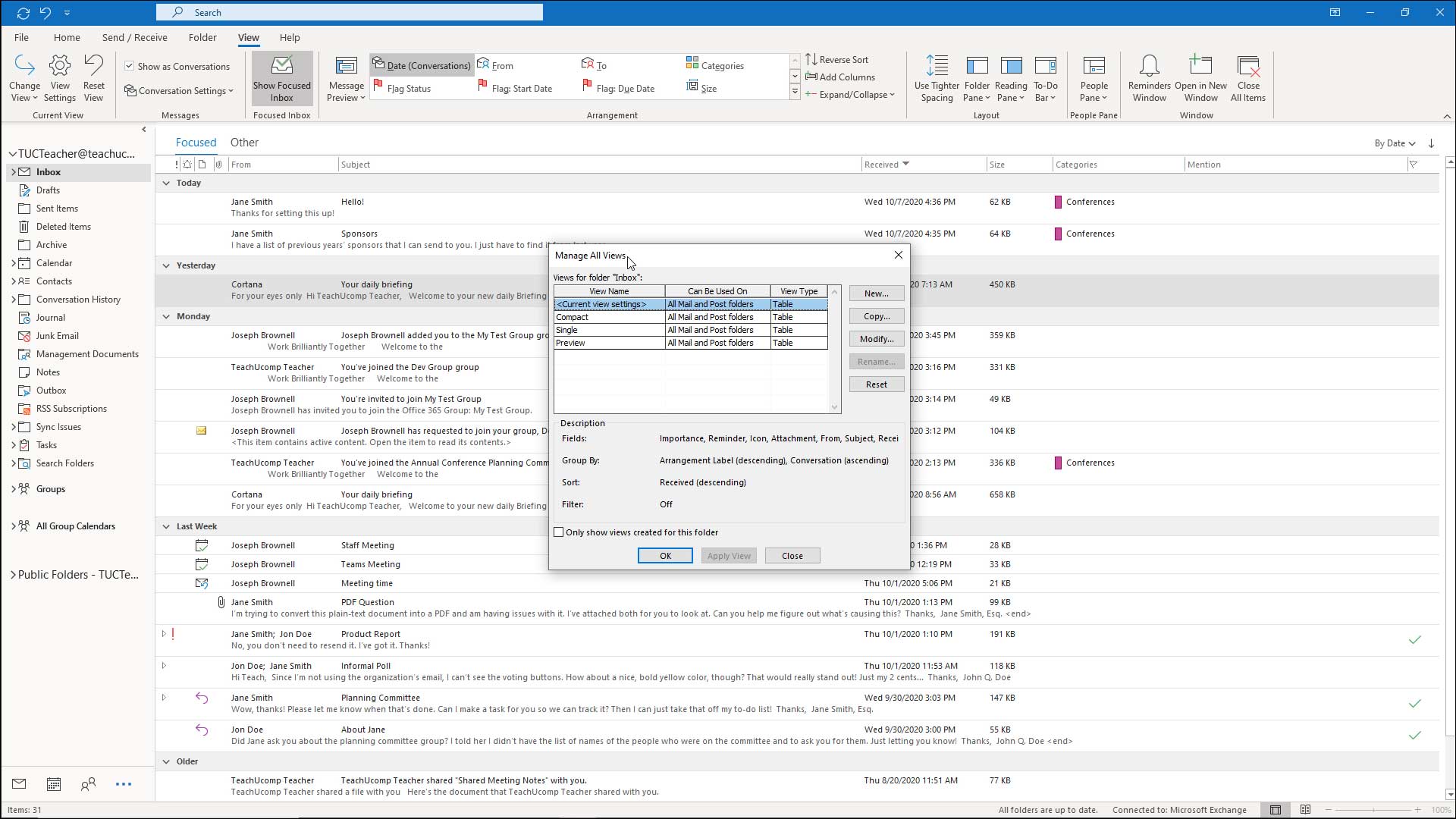
How to Convert Your Outlook Format
Outlook, Microsoft’s popular email client, can be used to store and send messages, manage contacts and calendar events, and more. Unfortunately, Outlook stores emails and other data in an internal format that can be difficult to access by other programs or services. Fortunately, Outlook provides an easy way to change the format of your data so that it can be used in other applications.
In this guide, we’ll show you how to convert your Outlook format to a more accessible format, such as CSV or HTML. We’ll also explain some of the advantages and disadvantages of using different formats.
Converting Outlook Format to CSV
The comma-separated values (CSV) format is one of the most popular ways to store data and is widely used by many applications and services. It’s also easy to open and view in any spreadsheet program, such as Microsoft Excel or Google Sheets.
To convert your Outlook format to CSV, open Outlook and select the folder that contains the data you want to convert. Then, click on the File tab and select the “Export” option. On the “Export” window, select “Comma Separated Values (Windows)” and click “Next”. On the next window, select the fields you want to export and click “Finish”. Your Outlook data will be exported to a CSV file.
Converting Outlook Format to HTML
The HTML format is another popular way to store data and is used by many websites and web-based applications. It’s also easy to open and view in any web browser.
To convert your Outlook format to HTML, open Outlook and select the folder that contains the data you want to convert. Then, click on the File tab and select the “Export” option. On the “Export” window, select “HTML (Web Page)” and click “Next”. On the next window, select the fields you want to export and click “Finish”. Your Outlook data will be exported to a HTML file.
Advantages and Disadvantages of Different Formats
When converting your Outlook format, it’s important to consider the advantages and disadvantages of different formats. CSV files are convenient because they are easy to open and view in any spreadsheet program. However, they may not be ideal for large amounts of data, as they can become slow and difficult to manage.
On the other hand, HTML files are convenient for web-based applications, as they are easy to open and view in any web browser. However, they may not be ideal for large amounts of data, as they can become slow and difficult to manage.
Conclusion
In this guide, we’ve shown you how to convert your Outlook format to a more accessible format, such as CSV or HTML. We’ve also explained some of the advantages and disadvantages of using different formats. We hope this guide has been helpful in understanding how to convert your Outlook format.
Few Frequently Asked Questions
What are the benefits of changing the Outlook format?
The primary benefit of changing the Outlook format is that it allows you to customize the look and feel of your emails. This includes changing the font style, size, and color, as well as the background color and the overall layout. By changing the format, you can make your emails more visually appealing and easier to read. Additionally, Outlook allows you to create custom templates, so you can save your preferred format to use in the future.
What are the steps to changing Outlook format?
The first step to changing the Outlook format is to open the Outlook application and select the “Options” tab. From there, select the “Mail” option and then select the “Compose Messages” tab. From here, you can choose the font style, size, and color, as well as the background color. You can also select the layout and set a default format for all outgoing emails. Once you are happy with your settings, click “OK” to save your changes.
How can I create a custom Outlook format?
To create a custom Outlook format, you will need to open the Outlook application and select the “Options” tab. From there, select the “Mail” option and then select the “Compose Messages” tab. From here, you can choose the font style, size, and color, as well as the background color. You can also select the layout and set a custom format for all outgoing emails. Once you are happy with your settings, click “Save As” to save your custom format.
How do I use a saved Outlook format?
To use a saved Outlook format, you will need to open the Outlook application and select the “Options” tab. From there, select the “Mail” option and then select the “Compose Messages” tab. From here, you can choose the “Format” option and select the “Saved” option. This will bring up a list of all the saved formats you have created. Select the format you want to use and click “OK” to save your changes.
Can I change my default Outlook format?
Yes, you can change your default Outlook format. To do this, you will need to open the Outlook application and select the “Options” tab. From there, select the “Mail” option and then select the “Compose Messages” tab. From here, you can choose the font style, size, and color, as well as the background color. You can also select the layout and set a default format for all outgoing emails. Once you are happy with your settings, click “OK” to save your changes.
How do I know what format I am using in Outlook?
To find out what format you are using in Outlook, you will need to open the Outlook application and select the “Options” tab. From there, select the “Mail” option and then select the “Compose Messages” tab. At the bottom of the window, you will see a “Format” section. This section will tell you what format you are currently using, as well as any custom formats you have created.
How to Change Outlook View to Default Settings – Reset Microsoft Outlook View Back to Normal
Changing Outlook format is a simple process that can be done quickly and easily. By understanding the basics and following the steps outlined in this article, you can easily change the format of your Outlook emails and make them look more organized and professional. With this new Outlook format, you can make sure that your emails stand out from the crowd and make a lasting impression on your colleagues and contacts.




















