How To Check Sharepoint Size?
If you manage a SharePoint site, you know how important it is to monitor the size of your SharePoint. The size of your SharePoint site is crucial to the performance and the security of your site. Knowing the size of your SharePoint site helps you to plan ahead, as well as manage any potential issues that may arise. In this article, we will discuss how to check SharePoint size so that you can be sure your site is running optimally.
To check the size of your SharePoint, you can use the built-in Storage Metrics feature or a third-party tool.
Using Microsoft’s Storage Metrics:
- Sign in to the SharePoint admin center with an administrator account
- Select the ‘Storage Metrics’ option from the left-hand menu
- Under the ‘Storage Metrics’ page, you can view the size of your site collections
- You can also view the size of individual files and folders if you click on the ‘Drill Down’ option
Using Third-Party Software:
- Download and install a third-party SharePoint size monitoring tool
- Follow the instructions provided by the software to connect to your SharePoint instance
- The tool will provide a detailed overview of the size of your SharePoint instance
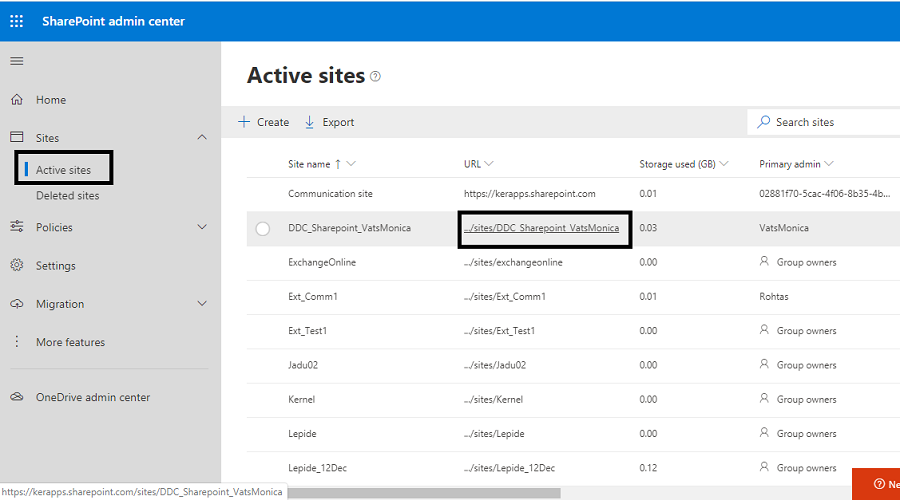
language.
How to Check Sharepoint Size?
Sharepoint is a powerful online collaboration tool that allows teams to store, share, and manage files. It’s a great way to keep everyone in the loop and ensure everyone has the most up-to-date version of a file. However, as you add more and more documents and other content to your SharePoint site, the size of your site can become an issue. Knowing how to check SharePoint size can help you manage your site more efficiently and avoid issues related to storage.
Understanding SharePoint Storage
SharePoint storage is divided into two main categories: SharePoint Online and SharePoint On-Premises. SharePoint Online is the cloud-based version and is managed by Microsoft. SharePoint On-Premises is an on-site version and is managed by the business itself. For both versions, the size of a site is determined by the content stored on it. This includes documents, images, videos, webpages, and more.
Check SharePoint Online Size
If your organization uses SharePoint Online, you can check the size of your site in the Admin Center. To do this, log in to your Office 365 admin account, then click on the Admin tile. Then, click on the Show All link under the Admin Centers section. This will open the Admin Center page. Then, click on SharePoint, then on Sites. This will open a list of all your sites. Click on the name of the site you want to check the size of, then on the Storage Metrics tab. This will show the total storage used, as well as the total storage available.
Check SharePoint On-Premises Size
If your organization uses SharePoint On-Premises, you can check the size of your site in the Central Administration page. To do this, open your browser and type in the URL for your Central Administration page. Then, log in with your administrator credentials. Once you’re logged in, click on the Monitoring tab, then on the Storage option. This will open a page that shows the total storage used, as well as the total storage available.
Check SharePoint Content Database Size
SharePoint content databases store all the site data. To check the size of the content database, you can open SQL Server Management Studio and connect to the server where the content database is located. Once connected, click on the Databases folder and then on the content database you want to check the size of. This will open a page that shows the size of the database, as well as the used and free space.
Check SharePoint Site Collection Size
To check the size of a SharePoint site collection, you can use the Get-SPSite cmdlet in PowerShell. This cmdlet will return the size of the specified site collection. To run this cmdlet, open PowerShell and type in the following command:
Get-SPSite -Identity
Check SharePoint Site Size
To check the size of a SharePoint site, you can use the Get-SPWeb cmdlet in PowerShell. This cmdlet will return the size of the specified site. To run this cmdlet, open PowerShell and type in the following command:
Get-SPWeb -Identity
Check SharePoint List or Library Size
To check the size of a SharePoint list or library, you can use the Get-SPList cmdlet in PowerShell. This cmdlet will return the size of the specified list or library. To run this cmdlet, open PowerShell and type in the following command:
Get-SPList -Identity -Detailed | Select StorageUsed.
Check SharePoint Folder Size
To check the size of a SharePoint folder, you can use the Get-SPFolder cmdlet in PowerShell. This cmdlet will return the size of the specified folder. To run this cmdlet, open PowerShell and type in the following command:
Get-SPFolder -Identity
Check SharePoint File Size
To check the size of a SharePoint file, you can use the Get-SPFile cmdlet in PowerShell. This cmdlet will return the size of the specified file. To run this cmdlet, open PowerShell and type in the following command:
Get-SPFile -Identity
Check SharePoint Disk Space Usage
To check the disk space usage of your SharePoint server, you can use the Get-SPDiskSpace cmdlet in PowerShell. This cmdlet will return the disk space usage of the specified server. To run this cmdlet, open PowerShell and type in the following command:
Get-SPDiskSpace -Server
Check SharePoint Performance
To check the performance of your SharePoint server, you can use the Get-SPPerformance cmdlet in PowerShell. This cmdlet will return the performance information of the specified server. To run this cmdlet, open PowerShell and type in the following command:
Get-SPPerformance -Server
Check SharePoint Backup Status
To check the backup status of your SharePoint server, you can use the Get-SPBackup cmdlet in PowerShell. This cmdlet will return the backup status of the specified server. To run this cmdlet, open PowerShell and type in the following command:
Get-SPBackup -Server
Frequently Asked Questions
What is SharePoint?
Answer: SharePoint is a web-based collaboration platform developed by Microsoft. It allows organizations to manage, store, share and access information from any device or location. It also provides a platform for businesses to create websites, blogs and wikis, store and share documents, and collaborate with team members.
SharePoint is a powerful tool that is used by businesses of all sizes and industries. It enables collaboration between teams, streamlines processes and helps organizations manage content more efficiently.
How Can I Check SharePoint Size?
Answer: Checking the size of your SharePoint site is a simple process. You can use the SharePoint Site Collection Administration feature to display the size of your site. To do this, log into the SharePoint site and click on the ‘Site Collection Administration’ link. From here, you can view the size of the site, including both the total size and the individual file sizes.
Alternatively, you can use the Windows PowerShell cmdlet Get-SPSite to display the size of your site. To do this, open the Windows PowerShell command shell and enter the command Get-SPSite followed by the URL of the site. This will display the total size of the SharePoint site, as well as the size of each individual file.
How to Calculate SharePoint Storage Space?
Answer: Calculating the storage space of your SharePoint site is a simple process. To do this, first log into the SharePoint site and click on the ‘Site Collection Administration’ link. From here, you can view the size of the site, including both the total size and the individual file sizes.
To calculate the total storage space, multiply the size of each file by the number of files. You can also use the Windows PowerShell cmdlet Get-SPSite to display the size of your site. To do this, open the Windows PowerShell command shell and enter the command Get-SPSite followed by the URL of the site. This will display the total size of the SharePoint site, as well as the size of each individual file.
What is the Maximum Size for a SharePoint Site?
Answer: The maximum size of a SharePoint site depends on the type of site you are using. For a SharePoint Online site, the maximum size is 25TB. For an on-premises SharePoint site, the maximum size depends on the version of SharePoint you are using. For SharePoint 2016, the maximum size is 100TB, while SharePoint 2019 allows for up to 1PB (1,000TB).
In addition to the maximum size, SharePoint sites also have a recommended size limit. SharePoint Online sites are recommended to be kept below 500GB, while on-premises sites should be kept below 200GB. It is important to keep your site below these recommended limits to ensure optimal performance.
What are the Benefits of Checking SharePoint Size?
Answer: Checking the size of your SharePoint site is important for a variety of reasons. First, it helps you monitor the growth of your site and manage storage space more efficiently. By tracking the size of your site, you can make sure that it doesn’t exceed the recommended size limits.
Checking the size of your SharePoint site also helps you identify any large files that may be taking up unnecessary storage space. This can help you free up space and ensure that your site is running optimally. Additionally, checking the size of your site can help you identify any potential security threats, as large files may be a sign of malicious activity.
In conclusion, it can be seen that checking the size of a SharePoint site can be a complex and time-consuming process, but it is one that is necessary for ensuring the success of a SharePoint project. By understanding the different components of a SharePoint site, you can accurately measure the size of the site and make informed decisions about how to manage it. With this knowledge in hand, you can ensure that your SharePoint site is running efficiently and effectively.




















