How To Check Storage Space In Sharepoint 2013?
Are you looking to check the storage space available in Sharepoint 2013? In this article, we will walk you through the steps you need to take to check the storage capacity of your Sharepoint 2013. We will also guide you through the different options available to help you better manage your storage in Sharepoint 2013. So if you want to learn how to check storage space in Sharepoint 2013, keep reading!
To check storage space in SharePoint 2013:
1. Log in to your SharePoint 2013 site as an administrator.
2. In the top right corner of the page, click the settings icon and select Site Settings.
3. In the Site Settings page, select Storage Metrics from the Site Collection Administration section.
4. The Storage Metrics page will display the total storage space used by the site.
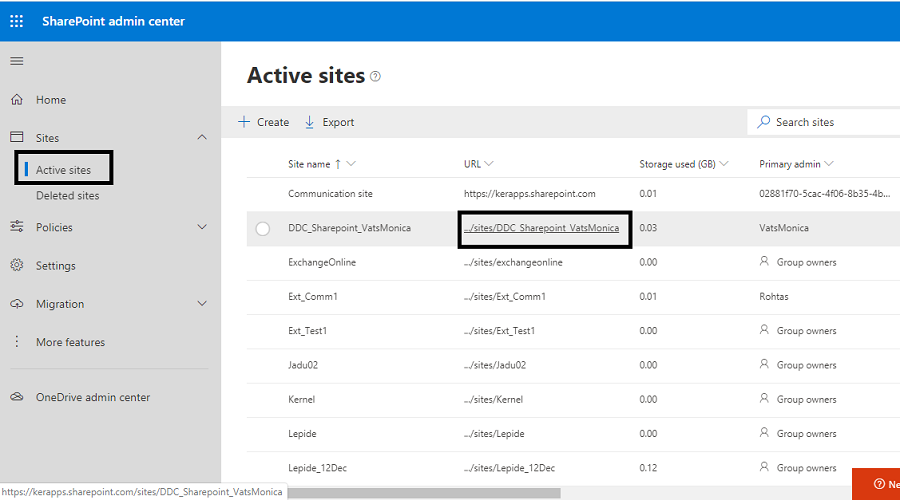
only
How to Check Storage Space in Sharepoint 2013?
SharePoint 2013 is a powerful collaboration and content management platform that can help organizations manage and store data more effectively. It is important to monitor the storage space in SharePoint 2013 on a regular basis to ensure that you are not running out of available space. This article will provide a step-by-step guide on how to check the storage space in SharePoint 2013.
Step 1: Access the Central Administration Page
The first step in checking the storage space in SharePoint 2013 is to access the Central Administration page. This page can be accessed by typing http://
Step 2: Access the Quotas and Locks Page
Once logged-in to the Central Administration page, you will need to navigate to the Quotas and Locks page. This page can be accessed by clicking the “Application Management” tab at the top of the page and then selecting the “Quotas and Locks” link from the drop-down menu. On the Quotas and Locks page, you will find a list of all the available storage spaces in SharePoint 2013.
Step 3: Check the Storage Space
The next step is to check the storage space for each storage space in SharePoint 2013. To do this, simply click on the name of the storage space to view the details. On the details page, you will find information such as the total size, the number of files, and the amount of free space. You can then use this information to determine if additional storage space is needed.
Step 4: Manage Storage Space
If you find that the storage space is running low, you can manage the storage space by deleting old files, archiving files, or moving files to a different storage location. You can also purchase additional storage space if needed. To do this, simply click the “Purchase Additional Storage” link on the Quotas and Locks page.
Step 5: Monitor Storage Space
Once you have managed the storage space, it is important to monitor the storage space on a regular basis. This can be done by accessing the Quotas and Locks page and checking the usage information for each storage space. It is also important to keep an eye on any changes that are made to the storage space, as this can affect how much space is available.
Step 6: Get Help
If you have any questions or need help with checking storage space in SharePoint 2013, you can contact your IT department or a SharePoint expert. They will be able to provide you with the answers you need and help you manage your storage space more effectively.
What is the Maximum Storage Capacity?
The maximum storage capacity in SharePoint 2013 is dependent on the type of storage space you are using. For example, if you are using the Shared Documents library, the maximum storage capacity is 1TB. However, if you are using the My Sites area, the maximum storage capacity is 10GB. You can also purchase additional storage space if needed.
How to Set Quotas and Locks?
Quotas and locks can be set for each storage space in SharePoint 2013. To set quotas and locks, simply navigate to the Quotas and Locks page and click on the name of the storage space. On the details page, you will find a “Quotas and Locks” section. You can then set the quotas and locks for the storage space as needed.
What are the Benefits of Monitoring Storage Space?
Monitoring storage space in SharePoint 2013 has several benefits. By monitoring the storage space, you will be able to ensure that you are not running out of available space. Additionally, you can use the storage space more efficiently by deleting old files, archiving files, or moving files to a different storage location. This can help to reduce costs associated with storage space.
What are the Best Practices for Storage Space Management?
The best practices for storage space management in SharePoint 2013 include monitoring the storage space regularly, deleting old files, archiving files, and moving files to a different storage location. Additionally, it is important to set quotas and locks for each storage space to ensure that too much space is not used. Lastly, it is important to purchase additional storage space if needed.
How to Troubleshoot Storage Space Issues?
If you are having any issues with storage space in SharePoint 2013, it is best to contact your IT department or a SharePoint expert. They will be able to troubleshoot the issue and provide you with the help you need. Additionally, they can provide you with advice on how to manage the storage space more effectively.
Frequently Asked Questions
What is Sharepoint 2013?
Sharepoint 2013 is a cloud-based collaborative platform developed by Microsoft that helps organizations share and manage content, knowledge, and applications to enhance teamwork and communication. It is used by businesses and organizations of all sizes to store, organize, share, and access information from any device. Sharepoint 2013 is a powerful tool for businesses to stay connected and manage their data in one centralized location.
Sharepoint 2013 also provides users with access to various features and tools, such as document libraries, discussion boards, shared calendars, team sites, and more. It also allows users to create and customize workspaces, add content, and collaborate in real-time. With Sharepoint 2013, businesses can increase efficiency and productivity by simplifying how they store, share, and access information.
How to Check Storage Space in Sharepoint 2013?
To check storage space in Sharepoint 2013, you first need to log into the Sharepoint Admin Center. Once logged in, click on the “Storage Metrics” link under the “Metrics” section. This will take you to the “Storage Metrics” page, where you can view the total storage size, the amount of space used, and the amount of space available.
On the “Storage Metrics” page, you can also view the total storage size and space used by specific sites and libraries. To view this information, click on the “Site Details” link. On the “Site Details” page, you can view the total storage size and space used for each site and library. You can also view the site and library growth over time by selecting the “Growth” tab. This will allow you to identify any areas where storage space is being used inefficiently.
How to Increase Storage Space in Sharepoint 2013?
To increase storage space in Sharepoint 2013, you can add additional storage to your existing storage plan or upgrade to a larger plan. To add additional storage, log into the Sharepoint Admin Center, click on the “Storage” link under the “Settings” section, and select the “Add Storage” option. Then select the amount of additional storage you need and click “Add Storage.”
You can also upgrade to a larger storage plan by clicking on the “Upgrade Plan” link in the “Storage” section. This will take you to the “Upgrade Plan” page, where you can select the plan that best fits your needs. After selecting the plan, click “Upgrade Plan” to complete the upgrade process. Once you have added additional storage or upgraded to a larger plan, your storage space in Sharepoint 2013 will increase.
What are the Benefits of Using Sharepoint 2013?
Sharepoint 2013 provides a wide range of benefits for businesses and organizations of all sizes. It allows users to store, organize, share, and access information from any device, simplifying how they manage their data. Sharepoint 2013 also provides users with access to various features and tools, such as document libraries, discussion boards, shared calendars, team sites, and more.
Sharepoint 2013 also helps to increase efficiency and productivity by allowing users to collaborate in real-time, streamlining communication and workflow. Additionally, Sharepoint 2013 allows users to create and customize workspaces, add content, and manage permissions. With Sharepoint 2013, businesses can ensure their data is secure, organized, and easily accessible.
What are the Different Storage Plans Available in Sharepoint 2013?
Sharepoint 2013 offers various storage plans to meet the needs of businesses and organizations of all sizes. The plans vary in size and include the Basic plan, Standard plan, and Enterprise plan. The Basic plan offers up to 1TB of storage and is ideal for businesses that have low storage needs. The Standard plan offers up to 5TB of storage and is suitable for businesses with medium storage needs. The Enterprise plan offers up to 25TB of storage and is ideal for businesses with large storage needs.
Each plan also includes additional features, such as unlimited file size, file versioning, and backup and restore capabilities. Additionally, the Enterprise plan includes additional features such as multi-site collection support, folder-level permissions, and advanced search capabilities. Depending on your storage needs, you can select the plan that best fits your requirements.
What is the Difference Between Sharepoint 2013 and Sharepoint Online?
Sharepoint 2013 is a cloud-based collaborative platform developed by Microsoft that helps organizations share and manage content, knowledge, and applications to enhance teamwork and communication. It is used by businesses and organizations of all sizes to store, organize, share, and access information from any device.
Sharepoint Online is a cloud-based version of Sharepoint 2013 that allows users to access their data from any device with an internet connection. It is the same as Sharepoint 2013 but with enhanced features and additional capabilities. Sharepoint Online includes features such as advanced search capabilities, multi-site collection support, folder-level permissions, and more. Additionally, Sharepoint Online allows users to collaborate in real-time, streamlining communication and workflow.
SharePoint 2013 is a powerful tool for storing and managing important information. Knowing how to check storage space in SharePoint 2013 helps you to stay organized and ensure that you are taking full advantage of the resources available. By following the steps outlined in this article, you can easily check your SharePoint 2013 storage space and ensure that you are not running out of space. With the help of SharePoint 2013, you can store, share, and manage all of your important information with ease.




















