How To Check Storage Space In Sharepoint 2016?
It’s essential to keep track of how much storage space is available in your SharePoint 2016 platform. When you’re dealing with large amounts of data, storage becomes a major issue. Fortunately, it’s easy to check how much storage space is available in SharePoint 2016. In this article, we’ll look at a few simple steps you can take to keep track of your SharePoint storage space.
To check the storage space in SharePoint 2016, follow these steps:
- Open the SharePoint Admin Center.
- In the left panel, click on “Settings”.
- Under “Site Collections”, select the site to check storage space.
- Click “Storage Metrics”.
- The storage space of the selected site will be displayed.
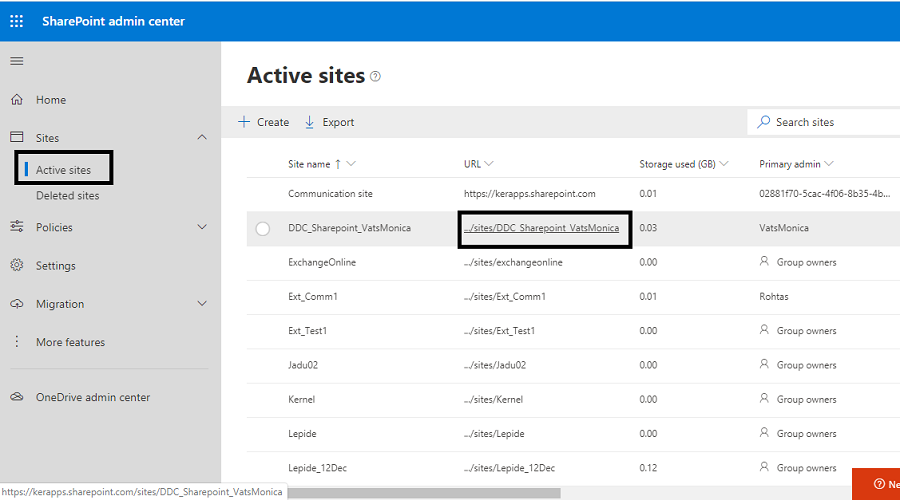
language.
How to Check Storage Space in Sharepoint 2016?
SharePoint 2016 allows users to store and manage a variety of data including documents, images, videos, and more. However, as the size of the data grows, it is important to know how much storage space is available in SharePoint and how much of it is being used. This article will explain how to easily check the storage space in SharePoint 2016.
Step 1: Log into SharePoint 2016
The first step to checking the storage space in SharePoint 2016 is to log into SharePoint. You can do this by entering the URL for your SharePoint site in your web browser and entering the login credentials. Once you are logged in, you will be presented with the SharePoint home page.
Step 2: Navigate to the Storage Space Page
Once you are logged in, you will need to navigate to the Storage Space page in SharePoint 2016. To do this, click on the “Site Settings” link in the top navigation bar. On the Site Settings page, you will see a section labeled “Storage Space”. Click on this link to open the Storage Space page.
Step 3: View the Storage Space Usage Summary
The Storage Space page will display a summary of the storage space usage for your SharePoint site. The summary will include the total amount of storage space available, the amount being used, and the amount remaining. This information is broken down into categories such as documents, images, videos, and more. You can also view the storage space usage for individual users and groups.
Step 4: Check the Storage Space Limit
The Storage Space page also displays the storage space limit for your SharePoint site. This is the maximum amount of storage space you are allowed to use on your site. If you reach the limit, then you will need to delete some of the data stored in your SharePoint site or upgrade your storage space plan.
Step 5: View Detailed Storage Space Usage Reports
The Storage Space page also provides detailed usage reports that can help you to keep track of your storage space usage. You can view reports on the total storage space usage, the usage by user and group, and the usage by file type. You can also export these reports to a spreadsheet for further analysis.
Step 6: View Storage Space Activity Logs
The Storage Space page also provides access to the Storage Space Activity Logs. These logs provide detailed information about the storage space usage on your SharePoint site. The logs include information such as the date and time of the activity, the user who performed the activity, and the type of activity. This information can be used to track down any suspicious or unauthorized storage space usage.
Step 7: Adjust the Storage Space Limit
If necessary, you can also adjust the storage space limit on your SharePoint site. To do this, click on the “Manage” link in the Storage Space page. On the Manage page, you will see an option to adjust the storage space limit. Enter the new limit and click “Save” to apply the changes.
Step 8: View Storage Space Usage Notifications
SharePoint 2016 also provides notifications about storage space usage. These notifications can be setup to be sent to you via email or other communication channels. To view these notifications, click on the “Notifications” link in the Storage Space page. On the Notifications page, you can view the current notifications and setup new ones.
Step 9: Monitor Storage Space Usage
Finally, it is important to monitor the storage space usage on your SharePoint site. This can be done by regularly checking the Storage Space page and viewing the detailed usage reports. You should also keep an eye on the Storage Space Activity Logs and the Storage Space Usage Notifications to make sure that your storage space usage is within the limits.
Frequently Asked Questions
What is SharePoint 2016?
SharePoint 2016 is a cloud-based collaboration platform that enables organizations to store, share, and manage content and business data. It provides a secure and scalable platform to create and manage websites, document libraries, and lists, as well as manage data and automate business processes. It enables organizations to manage, track, and report on their data more efficiently and securely. SharePoint 2016 also enables collaboration with external users, providing access to content and data from any device, anytime, and from anywhere.
SharePoint 2016 is an enterprise-level platform that is designed for large-scale deployments and complex business needs. It offers powerful features such as enterprise search, apps, content types, and workflow, as well as enhanced security and compliance. It enables organizations to customize their platform to meet their specific needs, such as configuring user roles and access levels, customizing themes, and creating custom apps.
How to Check Storage Space in Sharepoint 2016?
In SharePoint 2016, you can check the storage space used by your organization and manage it accordingly. To do this, you need to open the Storage Metrics page in the SharePoint admin center. This page will display the total storage space used and the different types of storage space used by your organization.
You can view storage metrics for each site collection, as well as for the entire organization. You can also view the storage space used by each site collection and by each user. This page allows you to quickly identify which site collections and users are using the most storage space. This can help you identify and address any potential storage issues.
What are the Benefits of Checking Storage Space in Sharepoint 2016?
Checking storage space in SharePoint 2016 has several benefits. First, it allows you to keep track of how much storage space is being used by your organization. This can help you identify potential storage issues and make sure that your organization is not overusing its storage resources. Additionally, it allows you to keep track of the different types of storage space used, such as document libraries and lists, which can help you optimize storage usage.
It also helps you identify which site collections and users are using the most storage space. This can help you identify and address any potential storage issues before they become a major problem. Finally, it can help you optimize your storage usage by helping you identify which site collections and users are using the least amount of storage space, allowing you to reallocate resources accordingly.
What are the Steps Involved in Checking Storage Space in Sharepoint 2016?
The steps involved in checking storage space in SharePoint 2016 are relatively straightforward. First, you need to open the Storage Metrics page in the SharePoint admin center. This page will display the total storage space used and the different types of storage space used by your organization.
You can view storage metrics for each site collection, as well as for the entire organization. You can also view the storage space used by each site collection and by each user. This page allows you to quickly identify which site collections and users are using the most storage space. You can then take action to address any potential storage issues identified.
What are the Potential Storage Issues in Sharepoint 2016?
Potential storage issues in SharePoint 2016 can arise due to a number of reasons. These can include an increase in the number of users, an increase in the amount of data stored, or an increase in the types of storage used. Additionally, storage issues can arise due to inconsistent storage configurations, such as permission settings and security.
In order to prevent storage issues, it is important to keep an eye on storage metrics and take action when necessary. The Storage Metrics page in the SharePoint admin center can help you identify any potential storage issues, as it provides a detailed overview of the storage space used by your organization. You can then take the necessary steps to address any potential storage issues before they become major problems.
What are the Best Practices for Managing Storage Space in Sharepoint 2016?
When managing storage space in SharePoint 2016, it is important to follow some best practices to ensure optimal performance. First, it is important to keep an eye on the storage metrics and take action when necessary. The Storage Metrics page in the SharePoint admin center can help you identify any potential storage issues, as it provides a detailed overview of the storage space used by your organization.
Additionally, it is important to ensure that you are using the most efficient storage configurations for your organization. This includes configuring user roles and access levels, customizing themes, and creating custom apps. It is also important to optimize your storage usage by identifying which site collections and users are using the least amount of storage space and reallocating resources accordingly. Following these best practices can help ensure that your organization is managing its storage space in the most efficient manner possible.
In conclusion, checking storage space in SharePoint 2016 is an easy task. All you need to do is navigate to the Site Settings page and select Storage Metrics. From there, you can view the total storage used, the amount of storage available, the amount of storage remaining, and the number of files and folders stored. With this information, you can easily monitor your organization’s storage usage and make sure that you are staying within the allotted limits.




















