How To Check Storage Space In Sharepoint 365?
If you’re a SharePoint 365 user and need to check your storage space, then you’ve come to the right place. In this article, we’ll show you how to check storage space in SharePoint 365. We’ll also provide tips and tricks to help you get the most out of your space. So, if you’re looking for a quick and easy way to manage your storage, then read on!
To check the storage space in SharePoint 365, follow these simple steps:
- Log into SharePoint 365 with your Office 365 account.
- Click on the “Settings” icon and select “Site Settings”.
- Click on “Site Collection Administration” and select “Storage Metrics”.
- You will be able to view the storage usage of your SharePoint 365 site.
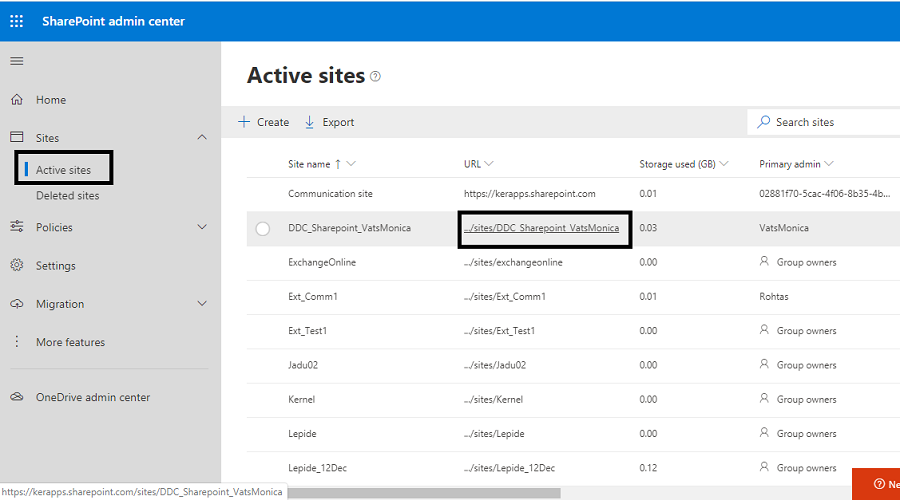
language.
How to Check Storage Space in SharePoint 365?
SharePoint 365 is a powerful cloud-based platform that provides users with an array of features to help them collaborate and work smarter. With SharePoint 365, users can securely store, share, and manage documents, data, and other content. But, with all the features that SharePoint 365 offers, it can be easy to lose track of how much storage space you have available.
If you need to check how much storage space you have left in SharePoint 365, there are a few simple steps you can take. In this guide, we’ll show you how to check your storage space in SharePoint 365, so you can make sure you have enough room to store all your documents, data, and other content.
Checking Your Total Storage Space in SharePoint 365
The first step to checking your total storage space in SharePoint 365 is to open the Home page. You can do this by clicking the SharePoint 365 logo in the top left corner of the screen. On the Home page, you’ll see a list of all your sites and the amount of storage space you have available.
Checking Your Storage Space for Individual Sites
If you need to check the storage space for an individual site, you can do so by clicking on the site name. This will open a page with detailed information about the site, including the total storage space used and the remaining storage space available.
Viewing Your Storage Usage By Site Collection
If you need to check the storage space for all the sites in a particular site collection, you can do so by clicking the “Site Collection Storage” link in the top right corner of the Home page. This will open a page with detailed information about the storage usage for each site in the site collection.
Viewing Your Storage Usage By User
If you need to check the storage space for a particular user, you can do so by clicking the “User Storage” link in the top right corner of the Home page. This will open a page with detailed information about the storage usage for each user in the site collection.
Checking Your Storage Usage By File Type
If you need to check the storage space for a particular file type, you can do so by clicking the “File Type Storage” link in the top right corner of the Home page. This will open a page with detailed information about the storage usage for each file type in the site collection.
Checking Your Storage Usage By Document Library
If you need to check the storage space for a particular document library, you can do so by clicking the “Document Library Storage” link in the top right corner of the Home page. This will open a page with detailed information about the storage usage for each document library in the site collection.
Checking Your Storage Usage By Site Type
If you need to check the storage space for a particular site type, you can do so by clicking the “Site Type Storage” link in the top right corner of the Home page. This will open a page with detailed information about the storage usage for each site type in the site collection.
Checking Your Storage Usage By Site Collection
If you need to check the storage space for an entire site collection, you can do so by clicking the “Site Collection Storage” link in the top right corner of the Home page. This will open a page with detailed information about the storage usage for the entire site collection.
Viewing Your Storage Usage By User and Site Type
If you need to check the storage space for a particular user or site type, you can do so by clicking the “User/Site Type Storage” link in the top right corner of the Home page. This will open a page with detailed information about the storage usage for each user and site type in the site collection.
Viewing Your Storage Usage By Document Library and File Type
If you need to check the storage space for a particular document library or file type, you can do so by clicking the “Document Library/File Type Storage” link in the top right corner of the Home page. This will open a page with detailed information about the storage usage for each document library and file type in the site collection.
Checking Your Storage Usage By Site Collection and User
If you need to check the storage space for an entire site collection and a particular user, you can do so by clicking the “Site Collection/User Storage” link in the top right corner of the Home page. This will open a page with detailed information about the storage usage for the entire site collection and the particular user.
Conclusion
Checking your storage space in SharePoint 365 is easy. Just follow the steps outlined in this guide, and you’ll be able to quickly and easily check how much storage space you have available in SharePoint 365.
Frequently Asked Questions
What is Sharepoint 365?
SharePoint 365 is a cloud-based service developed by Microsoft. It is used for content management and document storage, as well as for collaboration, intranet portals, and websites. It is available as part of Office 365 and provides a platform for users to store, organize, share and access information from any device. It is also used to create custom applications and forms, and to manage processes, such as document approval workflows. SharePoint 365 is a powerful tool to help organizations stay organized, collaborate more effectively, and get work done faster.
SharePoint 365 is a secure and reliable cloud-based platform that helps organizations take advantage of the latest trends in technology and collaboration. With SharePoint 365, users can access their content and documents from anywhere, anytime, on any device. It also provides an integrated platform for collaboration and communication, as well as an easy-to-use platform for creating custom applications and forms.
How to Check Storage Space in Sharepoint 365?
To check the storage space in SharePoint 365, you first need to log into the SharePoint Admin Center. Once logged in, navigate to the Storage Metrics page. On this page, you will be able to view the total amount of storage used, as well as the amount of storage used by each site in your organization. You can also view the total number of files stored in SharePoint 365, and the total amount of storage space available.
In addition to the Storage Metrics page, you can also view the Storage Report page. This page provides more detailed information about the total amount of storage used, including the total number of files stored in SharePoint 365, the average file size, and the total storage space available. This page also allows you to view the storage trends over time, so you can track the usage of storage in your organization. With these tools, you can easily monitor your organization’s storage usage and ensure that you are staying within your storage limits.
By following the steps outlined in this guide, you can quickly and easily check your storage space in SharePoint 365. Knowing how much space you have available can help you plan for future projects and ensure that you have enough storage for your files and documents. With these steps, you can make sure that you are using the proper SharePoint 365 storage for the best results.




















