How to Clear Print Queue in Windows 10?
If you are a Windows 10 user, you know how frustrating it can be when your printer is stuck in a printing queue and you can’t get it to clear. You need your documents printed, but you don’t know how to get the print queue to clear. Don’t worry, this article will show you exactly how to clear the print queue in Windows 10, so you can get your documents printed quickly and efficiently.
To clear your print queue in Windows 10:
- Open the Start menu and type Services.
- Click on Services in the search results.
- In the Services window, scroll down to Print Spooler.
- Right-click Print Spooler and select Stop.
- Navigate to C:\Windows\System32\spool\PRINTERS.
- Delete all files in this folder.
- Right-click Print Spooler and select Start.
- Close all windows.
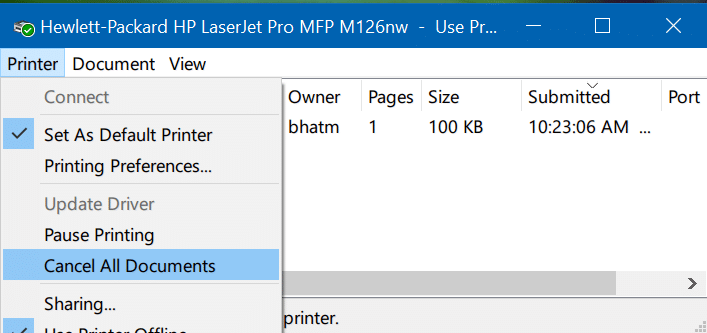
Steps to Clear the Print Queue in Windows 10
In order to keep your printing jobs running smoothly, it is important to clear the print queue in Windows 10. This guide will explain how to view and clear the print queue in Windows 10.
The print queue is a list of all the print jobs that are currently in progress or waiting to be printed. If the print queue becomes full, it can cause problems with printing. By clearing the print queue, you can ensure that any stuck print jobs are removed and that your printer is able to work correctly.
Using the Printer Control Panel
The first step to clearing the print queue is to open the printer control panel. To do this, go to the Windows 10 Start menu and search for “Printers and Scanners”. This will open up the Printers and Scanners settings page.
Once you are on the Printers and Scanners settings page, you can select the printer whose queue you want to clear. This will open up the printer’s control panel. From here, you can view the list of print jobs in the queue and remove any that you want to clear.
Using the Command Line
If you prefer to use the command line, you can also clear the print queue using the command prompt. To do this, open the command prompt (by typing “cmd” in the Start search bar) and enter the following command: “net stop spooler”. This will stop the printer spooler service, which will clear the print queue.
Using Third-Party Software
If you have a large number of print jobs in the queue or if you want to automate the process, you can also use third-party software to clear the print queue. There are a number of free and paid tools available that can help you manage your printing jobs more efficiently.
Preventing Print Queue Clogs
Finally, it is important to note that the best way to prevent print queue clogs is to use proper printer management. Make sure to delete any old print jobs that are no longer needed, and monitor the print queue regularly to ensure that it does not become too full.
Troubleshooting Printer Issues
If you are having trouble with your printer, one of the first things you should do is clear the print queue. This may fix the issue, or it may help you to identify the problem so that you can take corrective action.
Conclusion
Clearing the print queue in Windows 10 is a simple process that can help you keep your printing jobs running smoothly. By using the printer control panel, the command line, or third-party software, you can quickly and easily clear the print queue. Additionally, proper printer management is the best way to prevent print queue clogs and other printer issues.
Frequently Asked Questions
What is a Print Queue?
A print queue is a list of files waiting to be printed. When a user sends a document to the printer, the document is added to the print queue, and then the printer prints the documents in the order in which they were added. Print queues are used to manage print jobs and to ensure that multiple users can access the same printer without interfering with each other.
How to View the Print Queue in Windows 10?
In Windows 10, you can view the print queue by opening the Settings app (Windows key + I) and navigating to Devices > Printers & scanners. Here, you will see a list of all the printers you have installed on your computer. Click the printer you wish to view the queue for, and then select Open queue. This will open a window which displays all the documents currently in the print queue.
How to Clear the Print Queue in Windows 10?
To clear the print queue in Windows 10, open the Settings app (Windows key + I) and navigate to Devices > Printers & scanners. Here, click the printer you wish to clear the queue for, and then select Open queue. In the window that appears, select Printer > Cancel all documents. This will clear the print queue and all documents waiting to be printed will be removed from the queue.
Can I Manually Delete Print Jobs from the Queue?
Yes, you can manually delete print jobs from the queue in Windows 10. To do this, open the Settings app (Windows key + I) and navigate to Devices > Printers & scanners. Here, click the printer you wish to delete documents for, and then select Open queue. This will open a window which displays all the documents currently in the print queue. Select the document you wish to delete, and then click Delete.
What is the Command Line Tool to Clear the Print Queue?
The command line tool to clear the print queue in Windows 10 is called “net stop spooler”. To use this command, open the Command Prompt (Windows key + X > Command Prompt) and type “net stop spooler”. This will stop the spooler service, which will clear all documents from the print queue.
What is the Alternative to Clearing the Print Queue?
An alternative to clearing the print queue in Windows 10 is to restart the Print Spooler service. To do this, open the Services app (Windows key + R > services.msc) and find the Print Spooler service. Right-click the service and select Restart. This will restart the service and clear all documents from the print queue.
How to Clear the Printer Queue/Spooler In Windows 7/8/10
Clearing print queue in Windows 10 is an easy task that can be done in a few simple steps. With the help of this guide, you can easily clear the print queue and get your printing job done in no time. With the help of this guide, you can save time and effort and get your printing job done quickly and efficiently. So, give it a try and clear your print queue in Windows 10 today!




















