How To Connect Onedrive To Sharepoint?
Are you looking for an easy way to connect OneDrive and SharePoint? Do you want to make sure that your data is securely stored and easily accessed? If so, then you’re in the right place! In this article, we will discuss how to connect OneDrive to SharePoint, the benefits of doing so, and the steps you need to take to get started. So, let’s get started!
To connect OneDrive to SharePoint, here are the steps you need to follow:
- Sign in to your Microsoft Account and open OneDrive.
- Select the file or folder you want to share and click Share.
- Select Create a link and copy the link provided.
- Choose the people you want to share the file or folder with.
- Open SharePoint and select the document library or folder you want to save the link in.
- Paste the link into the Name field and click Save.
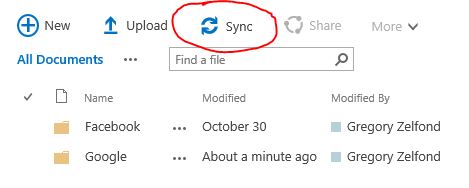
language.
How to Connect OneDrive to SharePoint?
OneDrive and SharePoint are two of the most popular cloud-based file storage and collaboration tools in the Microsoft 365 suite. OneDrive is a personal file storage solution, while SharePoint is designed to provide secure file storage and collaboration for teams. By connecting OneDrive to SharePoint, users can take advantage of the best of both worlds.
Step 1: Access the SharePoint Portal
The first step to connecting OneDrive to SharePoint is to access the SharePoint portal. This can be done by going to https://portal.office.com/ and logging in with your Microsoft 365 credentials. Once you have logged in, you should be able to access the SharePoint portal.
Step 2: Access the SharePoint Site
Once you have accessed the SharePoint portal, you will need to access the SharePoint site that you would like to connect to OneDrive. To do this, click on the “Sites” tab in the left navigation bar and select the site that you would like to connect to OneDrive.
Step 3: Connect OneDrive to the SharePoint Site
After you have selected the SharePoint site, you will need to connect OneDrive to the site. To do this, click on the “Settings” icon in the top navigation bar and select “Connect OneDrive to this Site” from the dropdown menu. This will open a new window where you can enter the URL of the OneDrive that you would like to connect.
Step 4: Add Files to the SharePoint Site
Once you have connected OneDrive to the SharePoint site, you can add files from OneDrive directly to the SharePoint site. To do this, click on the “Files” tab in the left navigation bar and select the file that you would like to add. You can then click the “Add to SharePoint” button to add the file to the SharePoint site.
Step 5: Manage Permissions
Once you have added files to the SharePoint site, you can manage the permissions for each file. To do this, click on the “Permissions” tab in the left navigation bar and select the file that you would like to manage permissions for. You can then select the users or groups that you would like to have access to the file.
Step 6: Sync Files from SharePoint to OneDrive
If you want to sync files from SharePoint to OneDrive, you can do this by clicking on the “Sync” button in the left navigation bar. This will start the syncing process and allow you to keep your files in sync between the two services.
Step 7: Access Files From Anywhere
Once you have connected OneDrive to SharePoint, you will be able to access your files from anywhere. This means that you can access your files from any device with an internet connection, allowing you to work from anywhere.
Step 8: Share Files Securely
By connecting OneDrive to SharePoint, you will also be able to share files securely. This means that you can share files with other people without having to worry about unauthorized access to your data.
Step 9: Use Advanced Features
Connecting OneDrive to SharePoint also gives you access to advanced features such as version history, document libraries, and workflows. These features can help you to better manage your files and collaborate with others.
Step 10: Get Started with OneDrive and SharePoint
Once you have connected OneDrive to SharePoint, you can start taking advantage of the many features that the two services have to offer. With OneDrive and SharePoint, you can securely store and share files, collaborate with others, and take advantage of advanced features.
Related Faq
What is Onedrive?
Onedrive is a cloud-based storage service developed by Microsoft. It is part of the Microsoft Office 365 suite of services and is a powerful tool for storing and sharing files. It can be accessed from any device and allows users to collaborate in real-time on documents, photos, and other files. Onedrive also offers integration with other Microsoft services, such as SharePoint, to provide a comprehensive cloud storage experience.
How to Connect Onedrive to Sharepoint?
Connecting Onedrive to Sharepoint is a simple process. First, you will need to log into your Microsoft account and navigate to the Onedrive app. Once there, you will need to select the “Connect” option. This will open a window prompting you to select the Sharepoint site. Select the site you wish to connect to, and then click “Connect”. Onedrive will then be connected to the Sharepoint site, allowing you to access and share files with ease.
What are the Benefits of Connecting Onedrive to Sharepoint?
By connecting Onedrive to Sharepoint, users can benefit from the powerful collaboration and storage features that the two services offer. Onedrive allows users to store and share files, while Sharepoint provides a platform for real-time collaboration. This means that users can work together on documents, photos, and other files without having to be in the same physical location. Additionally, Sharepoint provides a secure platform for storing and sharing sensitive files, making it ideal for businesses and organizations.
What Security Measures are in Place when Connecting Onedrive to Sharepoint?
When connecting Onedrive to Sharepoint, users can rest assured that their data is secure. Both Onedrive and Sharepoint employ a variety of security measures, including encryption, two-factor authentication, and data loss prevention policies. Additionally, Sharepoint uses role-based access, allowing users to control who can access their files and data. This ensures that sensitive information is kept secure and only accessible to those who need it.
Do I Need an Office 365 Subscription to Connect Onedrive to Sharepoint?
No, you do not need an Office 365 subscription to connect Onedrive to Sharepoint. While it is recommended that you have a subscription to access all of the features of the services, you can still access the core features of the two services without a subscription. This includes the ability to store and share files, as well as the real-time collaboration features that are available.
In conclusion, connecting OneDrive to SharePoint is a great way to access and share files quickly and easily. With the right set of instructions, it can be done in no time. Hopefully, this tutorial was helpful in providing the necessary steps and information to help you connect OneDrive to SharePoint. Now you can enjoy the ease of accessing and sharing files with your team, without ever having to worry about an outdated version.




















