How to Connect Sony Wh H900n to Windows 10?
If you’re looking for a way to connect your Sony WH H900N headphones to your Windows 10 computer, you’ve come to the right place. Connecting your headphones to your computer is a relatively simple process, and in this article, we’ll walk you through the steps you need to take. From downloading the drivers to connecting your headphones, we’ll provide all the information you need to get up and running in no time. So read on to get connected with your Sony WH H900N headphones and Windows 10!
To connect your Sony WH H900N to Windows 10:
- Turn on your Sony WH H900N headphones and hold the power button for 5 seconds until the LED light starts blinking.
- Open the Settings app on your Windows 10 device and click on the “Bluetooth & other devices” tab.
- Click the “Add Bluetooth or other devices” button and select “Bluetooth” from the list.
- Your Sony WH H900N headphones should appear in the list of available devices. Select them and follow the on-screen instructions to finish pairing.
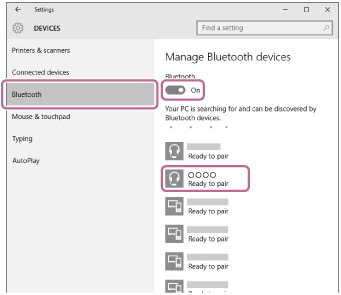
Connecting Sony WH H900n to Windows 10
The Sony WH H900N is a wireless noise-canceling headset designed for immersive sound. It has an impressive range of features, including a long battery life, dedicated app for customizing sound, and Bluetooth connectivity. Connecting the headset to a Windows 10 computer is a straightforward process, and here we will provide instructions on how to do so.
Step 1: Install Drivers
The first step is to install the necessary drivers for your Sony WH H900N headset. The drivers can be downloaded from the Sony website. Once the download is complete, open the file and follow the on-screen instructions to install the drivers.
Step 2: Connect via Bluetooth
Once the drivers are installed, you can connect the Sony WH H900N to your Windows 10 computer via Bluetooth. To do this, open the Bluetooth settings on the computer and make sure that Bluetooth is enabled. Then, turn on the headset and press the Bluetooth button to make it discoverable. Select the headset from the list of devices on the computer and follow the on-screen instructions to complete the connection process.
Step 3: Configure Settings
Once the headset is connected, you can configure the settings to suit your needs. You can do this using the dedicated Sony Headphones Connect app. This app allows you to customize the sound profile of your headset and adjust the noise-canceling settings. Additionally, you can set the equalizer to optimize the sound of your headphones.
Step 4: Enjoy Immersive Sound
Now that your Sony WH H900N headset is connected to your Windows 10 computer, you can enjoy immersive sound. Whether you’re listening to music, playing games, or watching movies, the sound quality of the headset will be sure to impress.
Troubleshooting Connectivity Issues
If you are having trouble connecting the Sony WH H900N headset to your Windows 10 computer, there are a few steps you can take to troubleshoot the issue. First, make sure that the headset is charged and within range of the computer. If the issue persists, try resetting the headset by pressing and holding the power button for 10 seconds. You can also try uninstalling and reinstalling the drivers, or try connecting the headset to a different device.
Using the Sony WH H900N with Other Devices
In addition to connecting the Sony WH H900N to a Windows 10 computer, you can also connect it to other devices. It is compatible with a range of devices, including smartphones, tablets, and gaming consoles. To connect the headset to a different device, simply follow the same steps outlined above.
Maintaining the Sony WH H900N
To ensure that your Sony WH H900N headset lasts for a long time, it is important to take proper care of it. Clean the ear pads and headband with a soft, dry cloth, and make sure that the headset is stored in a cool, dry place. Additionally, avoid exposing the headset to liquids and extreme temperatures.
Using the Sony WH H900N for VoIP Calls
The Sony WH H900N headset is compatible with a range of VoIP services, including Skype, Zoom, and Discord. To use the headset for VoIP calls, simply connect it to the device you are using and make sure that the sound settings are configured correctly. Additionally, make sure that the microphone on the headset is turned on and adjusted to the correct level.
Top 6 Frequently Asked Questions
Q1. What type of connection is required to connect Sony WH-H900N to Windows 10?
A1. To connect Sony WH-H900N to Windows 10, you will need to use a Bluetooth connection. This can be done by turning on the Bluetooth feature on both the headset and the Windows 10 device. Once the Bluetooth is enabled, you can pair the two devices together. After the pairing is complete, you will be able to listen to audio and make calls through the headset.
Q2. How do I turn on Bluetooth on Windows 10?
A2. To turn on Bluetooth on Windows 10, you will need to go to the “Settings” menu. From there, you will need to select “Devices” and then “Bluetooth & Other Devices”. Here, you will be able to enable and manage any Bluetooth connections. Once Bluetooth is enabled, you can begin pairing your Sony WH-H900N to the device.
Q3. How do I pair my Sony WH-H900N to Windows 10?
A3. To pair the Sony WH-H900N to Windows 10, you will first need to make sure that the Bluetooth feature is turned on for both devices. Once that is complete, you can put the headset into pairing mode by pressing and holding the power button until you hear an audible tone. On the Windows 10 device, you should be able to see the headset listed under the “Add a device” section. Here, you can select the headset and it will begin the pairing process.
Q4. What features are available when connected to Windows 10?
A4. When connected to Windows 10, the Sony WH-H900N headset will be able to provide you with access to audio and voice chat features. You will be able to listen to music, make phone calls, and use voice chat services like Skype and Discord. Additionally, you will be able to control the volume of the headset directly from the Windows 10 device.
Q5. What is the range of the connection?
A5. The range of the Bluetooth connection between the Sony WH-H900N and Windows 10 will depend on the Bluetooth version being used. The headphones use Bluetooth 4.2 which has a maximum range of 33 feet (10 meters). This means that the connection will remain stable as long as you stay within the 33 feet range.
Q6. Does the connection support multiple devices?
A6. Yes, the Sony WH-H900N headset can be connected to multiple devices at the same time. This means that you can connect the headset to multiple Windows 10 devices at once and switch between them seamlessly. This is useful if you want to listen to audio on one device while making a phone call on another.
How to Pair SONY WH-H900N with PC / Laptop?
In conclusion, connecting your Sony WH H900N headphones to Windows 10 is a relatively straightforward process. All you need is the correct audio drivers, a USB-C to USB-A adapter, and a compatible audio port. Once the drivers are installed and the adapter is connected, you just need to plug your headphones into the audio port and you’re ready to get listening. With this guide, you should have no problem connecting your headphones to Windows 10.




















