How to Create a Directory in Windows 10?
If you’re looking for a guide that will teach you how to create a directory in Windows 10, then you’ve come to the right place! In this article, we’ll provide you with the step-by-step instructions needed to create a directory in Windows 10. We’ll also provide helpful tips and tricks for making the process as easy and efficient as possible. So, if you’re ready to learn how to create a directory in Windows 10, let’s get started!
Creating a Directory in Windows 10: To create a folder in Windows 10, open File Explorer and navigate to the location you want to create the folder. Right-click on the window and select New > Folder. Enter a name for the folder and press Enter. The folder will be created and you can start adding or moving files into it.
- Open File Explorer.
- Navigate to the location you want to create the folder.
- Right-click on the window and select New > Folder.
- Enter a name for the folder and press Enter.
- The folder will be created and you can start adding or moving files into it.
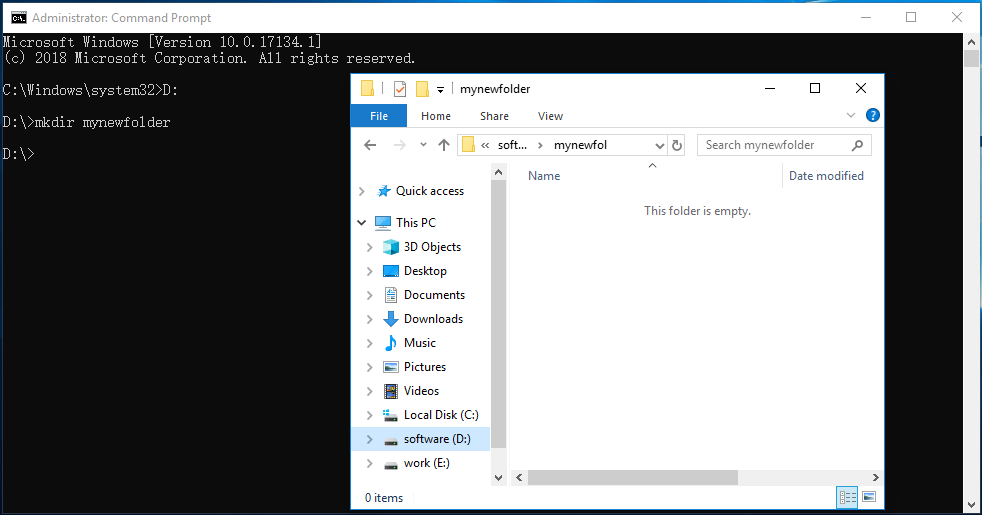
How to Create a Directory in Windows 10?
Using File Explorer
Creating a directory in Windows 10 is easy and straightforward. It can be done in a few simple steps using the File Explorer application. File Explorer is the default file manager application in Windows 10 and it can be used to create, view, and manage files and folders on your computer.
To create a directory in Windows 10 using File Explorer, the first step is to open the application. This can be done by either clicking on the Start Menu, typing “File Explorer” and pressing Enter, or by using the keyboard shortcut Windows Key + E. Once File Explorer is open, you can navigate to the directory in which you want to create a new directory. Right-click on the directory, and select ‘New’ and then ‘Folder’. This will create a new directory in the current directory, which you can then rename to whatever you want.
You can also create a directory from the File Explorer home screen. To do this, click on the ‘New folder’ icon in the top-left corner of the window. This will create a new, unnamed directory in the current directory, which you can then rename. You can also create a directory by selecting ‘New’ from the File menu and then selecting ‘Folder’.
Creating Multiple Directories at Once
It is possible to create multiple directories at once in Windows 10. To do this, select the parent directory in File Explorer, right-click on it, and select ‘New’ and then ‘Folder’. This will create a new directory in the parent directory. Then, select the newly created directory, right-click on it, and select ‘Duplicate’. This will create a copy of the directory in the same parent directory. Repeat this process to create as many directories as you need.
You can also create multiple directories at once by selecting ‘New’ from the File menu and then selecting ‘Folder’. This will create a new, unnamed directory in the current directory, which you can then rename. Then, select the newly created directory, right-click on it, and select ‘Duplicate’. This will create a copy of the directory in the same parent directory. Repeat this process to create as many directories as you need.
Using Command Line
It is also possible to create a directory in Windows 10 using the Command Line. To do this, open the Command Prompt application. This can be done by either clicking on the Start Menu, typing “Command Prompt” and pressing Enter, or by using the keyboard shortcut Windows Key + R. Once the Command Prompt is open, type in the command “mkdir
You can also create multiple directories at once using the Command Line. To do this, open the Command Prompt and type in the command “mkdir
Using PowerShell
Windows 10 also includes the PowerShell application, which can be used to create directories. To open PowerShell, click on the Start Menu, type “PowerShell” and press Enter. Once PowerShell is open, type in the command “New-Item -Path
You can also create multiple directories at once using PowerShell. To do this, type in the command “New-Item -Path
In addition, you can use PowerShell to create a directory structure. To do this, type in the command “New-Item -Path
Using Third-Party Applications
In addition to the built-in applications in Windows 10, there are also several third-party applications that can be used to create directories. These applications are usually easier to use than the built-in applications and often have additional features such as the ability to create multiple directories at once or create directory structures.
These applications can be downloaded from the internet or purchased from a store. Once the application is installed, you can use it to create directories in the same way as you would with the built-in applications.
Few Frequently Asked Questions
1. What is a Directory?
A directory is a file or folder on a computer system that is used to store and organize other files and folders. It is a hierarchical structure that can be used to organize data within a computer system. A directory can contain files, subdirectories, and other resources.
2. What is the purpose of creating a Directory?
Creating a directory can be useful for organizing files and folders in a way that makes them easier to find. For example, you might create a directory to store documents related to a specific topic. By creating a directory, you can quickly and easily access all the files related to the topic without having to search through a large file system.
3. How to Create a Directory in Windows 10?
Creating a directory in Windows 10 is easy and can be done in a few steps. First, open File Explorer by pressing the Windows key + E. Then, navigate to the folder where you want to create the directory. Right-click on the folder and select New > Folder from the context menu. Enter the desired name for the directory and press Enter.
4. What are the Benefits of Creating a Directory?
Creating a directory can help you to organize your files and folders in a way that makes them easier to find. It can also help you to keep track of different projects or topics by creating a directory for each one. Additionally, creating a directory can help you to quickly access all the files and folders related to a specific topic without having to search through a large file system.
5. What are the Limitations of Creating a Directory?
One of the main limitations of creating a directory is that it can only be used to organize files and folders. It cannot be used to store data or any other type of information. Additionally, it can be difficult to keep track of multiple directories if you have a large file system.
6. How to Delete a Directory in Windows 10?
To delete a directory in Windows 10, open File Explorer by pressing the Windows key + E. Then, navigate to the directory you want to delete. Right-click on the directory and select Delete from the context menu. Confirm that you want to delete the directory by clicking Yes in the confirmation dialog box. The directory will then be deleted.
how to create a directory
Creating a directory in Windows 10 is an easy and straightforward process. With a few clicks of the mouse, you can create a new folder, rename it, and add files to it. This will help to keep your files and folders organized and make them easier to find. With this simple guide, you can now create a new directory in Windows 10 with ease.




















