How to Create Pie Chart in Excel?
Are you looking to create a pie chart in Excel, but don’t know where to start? Don’t worry, you’re not alone. Creating a pie chart can be a daunting task, especially if you’re new to the software. However, with a few simple steps, you’ll be able to create your own pie chart in no time. In this article, we’ll walk you through the basics of creating a pie chart in Excel, and provide some helpful tips to make sure you get the best results. So get ready to learn how to create a pie chart in Excel with ease!
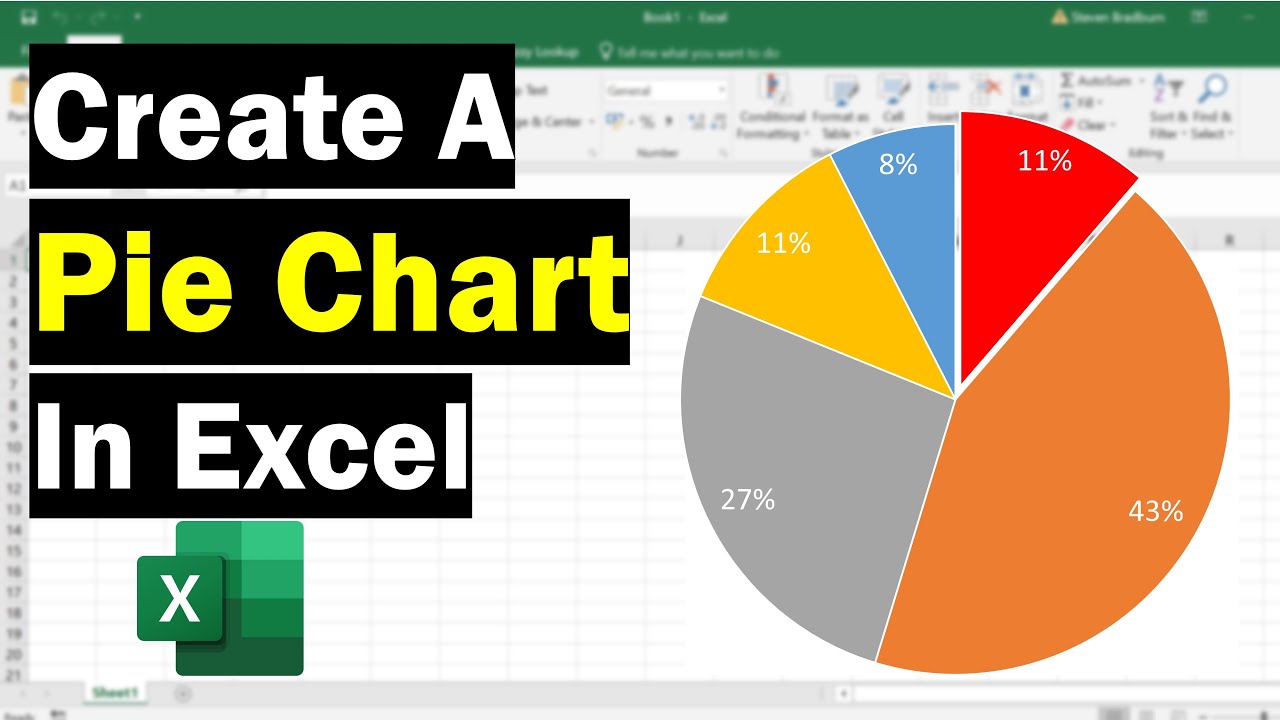
Creating a Pie Chart in Excel
Pie charts are a great way to visualize data in Excel, allowing you to quickly and easily understand the relationships between different data points. In this article, we’ll show you how to create a pie chart in Excel.
Step 1: Prepare Your Data
Before you start creating your pie chart in Excel, it’s important to make sure that you have all the necessary data prepared. This means organizing your data into columns and rows, so that it’s easy to read and understand. You’ll also want to make sure that all your data is formatted correctly, so that it can be used to create a pie chart.
Data Formats
Pie charts are best suited for numerical data, so make sure that all your data is in a numerical format. If you have any text data, such as names or labels, you’ll need to convert it to a numerical format before you can use it to create a pie chart.
Data Types
You’ll also want to make sure that all the data you’re using is of the same type. For example, if you’re trying to create a pie chart of sales figures, make sure that all the data is in dollars, not euros or pounds. This will ensure that your pie chart is accurate and easy to read.
Step 2: Select Your Data
Once you’ve prepared your data, it’s time to select the data you want to include in your pie chart. To do this, click the cell that contains the data you want to include in the chart, and then drag your mouse to select all the data you want to include.
Data Selection Tips
When selecting the data for your chart, make sure that you only select the data that you want to include in the pie chart. You don’t want to select any extra data or blank cells, as this will skew the results of your chart.
Data Labels
You should also make sure to include labels for each data point. This will make it easier to understand the relationships between different data points in the chart.
Step 3: Insert the Pie Chart
Once you’ve selected the data you want to include in the pie chart, it’s time to insert the chart. To do this, click the “Insert” tab in the ribbon at the top of the Excel window, and then select “Pie” from the “Charts” group. This will open a window with a variety of pie chart options.
Chart Types
When selecting a chart type, you’ll want to choose the chart that best suits your data. For example, if you’re creating a pie chart of sales figures, you’ll want to select the “Pie of Pie” chart type. This type of chart is designed to show the relative sizes of different data points.
Chart Options
Once you’ve selected the chart type, you’ll also be able to customize the chart’s appearance. This includes things like the chart’s colors, labels, and other options. Make sure to take the time to customize the chart to your liking, as this will make it easier to read and understand.
Step 4: Analyze Your Results
Once you’ve created your pie chart, it’s time to analyze the results. Take a look at the chart and see how the different data points relate to each other. Are there any patterns or trends that you can identify? If so, make sure to take note of them and use them to inform your decisions.
Data Analysis Tips
When analyzing data, it’s important to keep an open mind. Don’t just look at the numbers and draw conclusions; try to think of different ways to interpret the data. This will help you get a more comprehensive understanding of the data.
Data Interpretation
Once you’ve analyzed the data, it’s time to interpret it. This involves coming up with conclusions and recommendations based on the data. Make sure to think critically when interpreting the data, and try to come up with actionable insights that can be used to make decisions and improve performance.
Step 5: Share Your Results
Once you’ve analyzed and interpreted your data, it’s time to share it with others. You can do this by exporting the chart as an image or PDF, or by sharing it as a link. This will allow others to view the chart and draw their own conclusions.
Data Sharing Tips
When sharing your data, make sure to include a brief explanation of the chart and its purpose. This will help others understand the chart and draw their own conclusions. You should also include any recommendations or actionable insights that you’ve come up with.
Data Security
Finally, make sure to consider the security of the data you’re sharing. If you’re sharing sensitive data, you should make sure to use a secure platform, such as a password-protected document or link. This will ensure that only authorized users can access the data.
Top 6 Frequently Asked Questions
What is a Pie Chart?
A pie chart is a type of graph which uses “slices” to represent data. It is typically used to show the proportion of different parts of a whole. Pie charts are circular graphs which show the relative size of each part of the data set. They are easy to understand and can be used to quickly show the proportions of a data set.
What Data Can be Represented in a Pie Chart?
Pie charts can be used to represent data such as proportions, percentages, frequency, and relative size. Pie charts are particularly useful for representing data that has been divided into categories, such as gender, income level, or geographical location. They can also be used to compare different data sets.
How do I Create a Pie Chart in Excel?
Creating a pie chart in Excel is simple. First, select the data you want to include in the chart. Then, click the “Insert” tab and choose “Pie Chart” from the Charts section. A blank chart will then appear on the worksheet. You can then customize the chart by adding labels, changing colors, and adding data elements to the chart.
What are the Different Types of Pie Charts in Excel?
There are several different types of pie charts available in Excel. The most common types are the basic pie chart, the 3-D pie chart, the doughnut chart, and the exploded pie chart. Each type of chart has its own advantages and disadvantages, so it’s important to choose the one that best suits your purpose.
How Can I Customize a Pie Chart in Excel?
You can customize a pie chart in Excel by adding labels, changing colors, and adding data elements. To add labels, select the chart and then click the “Layout” tab. Then, select the “Data Labels” option from the Labels menu. To change colors, select the chart and then click the “Format” tab. Then, select the “Shape Fill” option from the Shape Styles menu. To add data elements, select the chart and then click the “Layout” tab. Then, select the “Data” option from the Data menu.
What are the Advantages of Using Pie Charts?
Pie charts are easy to understand and can be used to quickly show the proportions of a data set. They are also useful for comparing different data sets. Additionally, they can be used to represent data that has been divided into categories, such as gender, income level, or geographical location. Finally, they are visually appealing, which can make them more engaging for the viewer.
How to Make a Pie Chart in Excel
Creating a pie chart in Excel is a simple and straightforward process. With a few clicks of the mouse, you can quickly and easily create a pie chart to visually represent your data. With a few simple steps, Excel can help you create a pie chart to help you make better decisions based on your data. With a little practice and knowledge, you can create a beautiful, professional-looking pie chart in Excel.




















