How To Create Reminder In Outlook?
Are you trying to stay organized but overwhelmed by all the reminders and notifications you need to remember? Outlook can help! This article will show you how to create reminders in Outlook so you can stay on top of your to-do list. You’ll learn how to create and customize a reminder, set up notifications, and use Outlook’s calendar feature to manage tasks. By the time you’re done, you’ll have a system that keeps you on track and organized!
Creating a Reminder in Outlook
- Open Outlook on your computer.
- Locate the “Calendar” tab in the left sidebar and click it.
- Choose “New Appointment” from the menu.
- Enter the subject, location, and other details for the appointment.
- Check the box next to “Reminder” to set a reminder for the appointment.
- Enter the time for the reminder to appear in the text box.
- Click “Save and Close”.
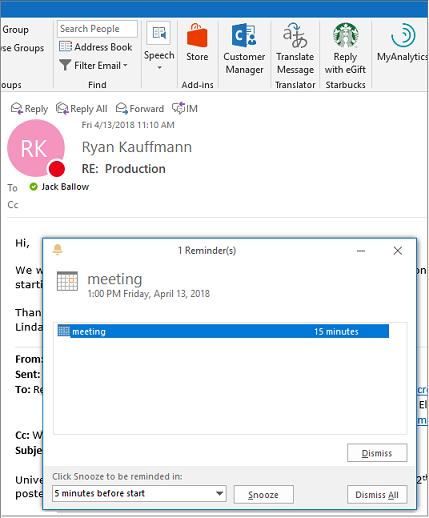
Creating a Reminder in Outlook
Reminders in Outlook can be a great way to keep up with appointments and important tasks. They can be set up in just a few simple steps and can help you stay organized. Here’s how to create a reminder in Outlook.
Setting Up Reminders in Outlook
The first step in setting up a reminder in Outlook is to open the Calendar. This can be done by clicking the Calendar icon located at the bottom of the Home window. Once the Calendar is open, select the day and time for the reminder. Then click the new appointment button to create the reminder.
In the new appointment window, type in the reminder name in the subject box. Then set the date and time for the reminder. The reminder can also be set to repeat on a daily, weekly, or monthly basis. Once this is done, click the “Save and Close” button to save the reminder.
Setting a Reminder to Notify You
In order to receive notifications for the reminder, it is necessary to set an alert. This can be done by clicking on the “Options” tab in the new appointment window. Select the “Reminder” checkbox and then select the time before the reminder when the alert should be sent. Finally, click the “Save and Close” button to save the reminder and alert.
Deleting or Editing a Reminder
Deleting or editing a reminder is just as easy as creating one in Outlook. To delete a reminder, simply select the reminder in the Calendar and click the “Delete” button. To edit a reminder, select the reminder in the Calendar and click the “Edit” button. This will open the reminder window, where it can be edited or deleted.
Sharing a Reminder with Others
If the reminder needs to be shared with others, Outlook can help with that as well. To share the reminder, click the “Share” button in the new appointment window. This will open a new window, where the reminder can be shared with other Outlook users.
Getting Notifications on Mobile Devices
Outlook can also be used to get notifications on mobile devices. To set this up, open the Outlook app on the device and select the “Settings” option. In the “Notifications” tab, select the checkbox for “Reminders” and set the time for the notifications. Once this is done, Outlook will send out notifications for all reminders set up in the calendar.
Conclusion
Creating, editing, and sharing reminders in Outlook is a simple and effective way to stay organized. With just a few clicks, Outlook users can set up reminders, get notifications on their mobile devices, and even share them with others.
Frequently Asked Questions
Question 1: What is Outlook Reminder?
Answer: Outlook Reminder is a feature of Microsoft Outlook that allows users to receive notifications for tasks, appointments and deadlines. It provides an easy way for users to stay organized and on top of their priorities. Outlook Reminder can be set to send notifications to the user’s email, mobile device or both. It can also be configured to send reminders at specific times or intervals.
Question 2: How to Create Reminder in Outlook?
Answer: To create a reminder in Outlook, open the Outlook application and navigate to the ‘Calendar’ tab. Select the ‘New Reminder’ icon located at the top of the screen. This will open a new window where users can enter the details of the reminder, such as the title, date, time and description. Users can also specify if they want to receive notifications for the reminder and set the frequency of the reminder. After entering the details, select the ‘Save’ button to save the reminder.
Question 3: What Are the Benefits of Using Outlook Reminder?
Answer: Outlook Reminder offers several benefits to users. It helps users stay organized and on top of their priorities. It also allows users to set reminders for tasks, appointments, and deadlines. Users can also receive notifications for the reminders via email or mobile device. Additionally, users can set the frequency of reminders to ensure that they never miss an important task or deadline.
Question 4: Are There Any Options to Customize Reminders in Outlook?
Answer: Yes, Outlook offers several options to customize reminders. Users can set the frequency of the reminders, such as daily, weekly, or monthly. They can also set the time and date of the reminder. Additionally, users can also choose to receive notifications for the reminders via email or mobile device.
Question 5: Can I Receive Reminders Even if Outlook is Not Running?
Answer: Yes, Outlook offers the option to receive reminders even if the Outlook application is not running. Users can configure Outlook to send notifications to their email or mobile device. This ensures that users never miss an important task or deadline, even if Outlook is not running.
Question 6: Is There a Way to View All My Outlook Reminders?
Answer: Yes, Outlook offers an easy way to view all of your reminders in one place. Open the Outlook application and navigate to the ‘Calendar’ tab. Select the ‘Reminders’ icon located at the top of the screen to view all of your reminders. This will open a new window where users can view all of their upcoming and past reminders.
How to Set Reminders in Microsoft Outlook
It is clear that creating a reminder in Outlook is a simple process that can be done in a few easy steps. With the help of Outlook reminders, you can easily keep track of important dates and events with ease. By using the Outlook reminder feature, you can avoid missing deadlines or important tasks. By following the steps outlined in this article, you can easily create and manage reminders in Outlook.




















