How to Crop a Picture in Microsoft Word?
Do you need to crop a picture in Microsoft Word but don’t know how? Don’t worry! This guide will show you step-by-step how to crop a picture in Microsoft Word quickly and easily. From resizing a photo to cropping it to fit a certain shape, you’ll soon be an expert in cropping pictures in Microsoft Word. Let’s get started!
How to Crop a Picture in Microsoft Word?
- Open the Microsoft Word document containing the picture you want to crop.
- Select the picture by clicking on it once.
- Go to the Picture Format tab.
- Click on the Crop tool in the Size group.
- Drag the cropping handles to adjust the size of the crop area.
- Press Enter or click outside of the picture to apply the changes.
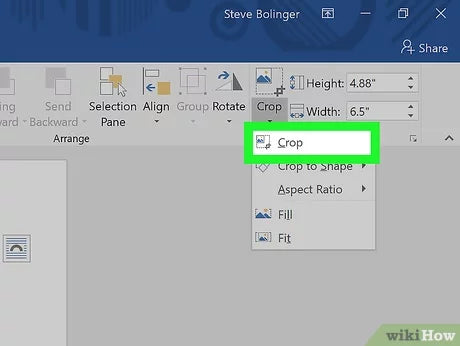
How to Crop a Picture in Microsoft Word
Cropping a picture in Microsoft Word is easy to do in a few simple steps. You can crop the image to the size you want, or you can use the cropping tool to select a portion of the image that you want to keep. This article will explain how to crop a picture in Microsoft Word.
Step 1: Open the Microsoft Word Document
The first step in cropping a picture in Microsoft Word is to open the document you need. Once you have opened the document, you will need to select the picture you want to crop. You can do this by clicking on the picture and dragging it to the left or right of the document.
Step 2: Select the Cropping Tool
Once you have selected the picture, you can select the cropping tool from the menu bar. The cropping tool is located in the “Format” tab of the menu bar. Once you have selected the cropping tool, you will be able to select the portion of the picture you want to keep.
Step 3: Adjust the Cropping Settings
Once you have selected the portion of the picture you want to keep, you can adjust the cropping settings. You can adjust the size of the cropping area, the aspect ratio, and the resolution. You can also choose to keep the original aspect ratio of the picture or you can change it.
Step 4: Apply the Cropping
Once you have adjusted the cropping settings, you can apply the cropping. You can do this by clicking the “Apply” button in the cropping tool. The picture will then be cropped to the size you specified.
Step 5: Save the Document
The last step in cropping a picture in Microsoft Word is to save the document. You can do this by clicking the “Save” button in the menu bar. Once you have saved the document, the picture will be cropped to the size you specified.
Few Frequently Asked Questions
How do you crop a picture in Microsoft Word?
Answer: To crop a picture in Microsoft Word, you first need to insert the picture into your Word document. To do this, select the “Insert” tab on the ribbon, then click the “Picture” button. Choose the picture you wish to crop from your files.
Once the picture is inserted, select it and then click the “Format” tab. In the “Size” group, click the “Crop” button. You will then see crop handles around the edges of the picture. To crop the picture, click and drag the crop handles. When you are done, click the “Crop” button again to finish cropping the picture.
What is the difference between cropping and resizing a picture?
Answer: Cropping and resizing are two different methods of altering the size of an image. Resizing changes the size of the entire image, while cropping removes part of the picture and allows you to keep the size of the remaining image. When you resize an image, you can make it larger or smaller, while when you crop an image, you can only make it smaller.
What is the best way to crop a picture in Microsoft Word?
Answer: The best way to crop a picture in Microsoft Word is to use the “Crop” tool in the “Format” tab. This tool allows you to select the area of the picture that you want to keep, and click and drag the crop handles to make your selection. When you are finished, click the “Crop” button again to finish cropping the picture.
Can I crop a picture in Microsoft Word without using the “Crop” tool?
Answer: No, the only way to crop a picture in Microsoft Word is to use the “Crop” tool in the “Format” tab. This tool allows you to select the area of the picture that you want to keep, and click and drag the crop handles to make your selection. When you are finished, click the “Crop” button again to finish cropping the picture.
What do the crop handles look like?
Answer: When you select the “Crop” tool in the “Format” tab, you will see crop handles around the edges of the picture. The crop handles are small black squares located on the corners and sides of the picture. You can click and drag these handles to select the area of the picture that you want to keep.
Can I undo a crop in Microsoft Word?
Answer: Yes, you can undo a crop in Microsoft Word. To do this, select the “Undo” button in the “Quick Access Toolbar” or press the “Ctrl + Z” keys. This will undo the last action that you performed, which in this case was cropping the picture.
How to Crop Pictures in Word
Cropping a picture in Microsoft Word is a simple task that can help you create a professional-looking document. With just a few clicks of the mouse, you can crop a picture to fit the content of your document, adding a touch of visual appeal to your project. Whether you are creating a poster, newsletter, or presentation, cropping a picture in Microsoft Word is a great way to make your content look more appealing and professional.




















