How To Curve Text Box In Powerpoint?
Do you need to create a professional presentation in Powerpoint but don’t know how to make your text boxes stand out? Look no further! In this article, you’ll learn how to curve text boxes in Powerpoint with ease. You’ll learn the basics of how to use Powerpoint’s features to create text boxes that are both visually appealing and easy to read. With these tips, you’ll be able to create professional presentations that will wow your audience. So let’s get started and learn how to curve text boxes in Powerpoint!
Curving text boxes in Powerpoint is simple. To begin, open your presentation and select the text box you wish to curve. Next, click the Format tab in the ribbon and select the Shape Effects menu. Choose the Curve option in the menu, and then choose the curvature you prefer. Finally, click the Apply button to make the changes.
For comparison, Powerpoint also allows you to adjust the shape of text boxes. To do so, select the text box you wish to adjust, click the Format tab in the ribbon, select the Edit Shape menu, and choose the Change Shape option. Select the shape you prefer from the menu and click the Apply button.
In conclusion, curving and adjusting text boxes in Powerpoint is simple with the help of the Format tab. Both options allow you to customize the look of your text boxes and add a touch of creativity to your presentation.
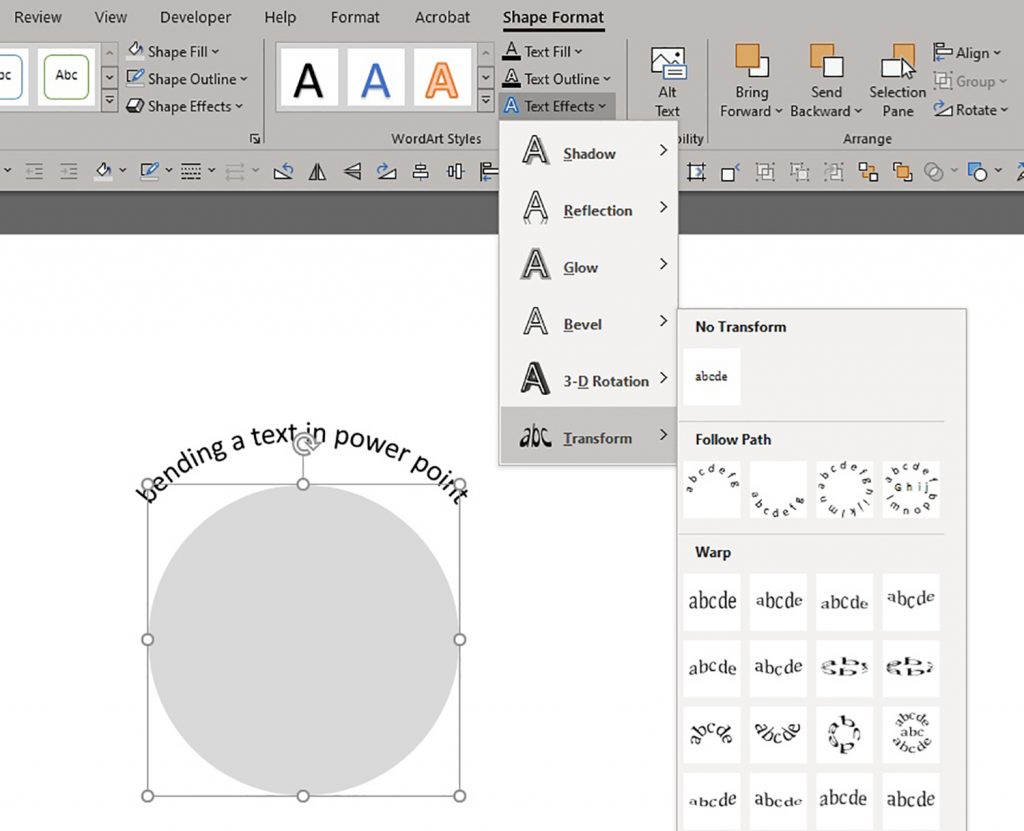
Curving Text Boxes in Microsoft PowerPoint
Microsoft PowerPoint is a great tool for creating presentations. It has a lot of features and options that can help you create an amazing presentation. One of these features is the ability to curve text boxes in PowerPoint. This article will discuss how to curve text boxes in PowerPoint and provide some examples of how you can use this feature to enhance your presentation.
Curving text boxes in PowerPoint is fairly simple. All you need to do is select the text box that you want to curve, and then click on the “Format” tab in the ribbon. From there, you can click on the “Shape Effects” button, which will open a list of options. You will then be able to select the “Curve” option, which will allow you to choose the curvature of the text box. You can also rotate the text box or adjust the size of the curve.
Once you have curved the text box, you can then customize it further by adding shadows, textures, and other effects. You can also add special effects, such as adding a reflection or making the text box appear to be 3D. This can help make your presentation stand out and give it a more professional look.
Adding Text to a Curved Text Box
Once you have curved the text box, you can then add text to it. This is done by clicking on the “Text Box” tab in the ribbon. You can then type your text in the text box. If you want to adjust the font size or color, you can do this by clicking on the “Font” tab in the ribbon. You can also add images or other graphics to the curved text box by clicking on the “Picture” tab in the ribbon.
Adding Animations to a Curved Text Box
You can also add animations to a curved text box to make it more visually appealing. To do this, click on the “Animations” tab in the ribbon. From there, you can choose from a variety of animation options, such as fade in, fade out, and more. You can also customize the speed of the animation and the timing of the animation.
Conclusion
Curving text boxes in PowerPoint is a great way to make your presentation stand out. It is simple and easy to do, and it can make your presentation look more professional. You can also add text, images, animations, and other effects to make your presentation even more unique and eye-catching.
Related Faq
What is a Text Box?
A text box is a rectangular container found in applications like Microsoft Word and PowerPoint. It allows you to enter and format text, including font type, size, and color. Additionally, text boxes can be moved and resized, allowing you to customize the look and feel of your document.
How Do I Create a Text Box in Powerpoint?
To create a text box in Powerpoint, open the desired presentation and click the “Insert” tab. Then, select the “Text Box” option from the “Text” group. This will bring up a text box, which can be moved and resized as desired. Alternatively, you can click and drag to create a text box on the slide.
How Do I Curve a Text Box in Powerpoint?
To curve a text box in Powerpoint, first select the text box by clicking on it. Then, click the “Format” tab from the ribbon. From the “Drawing Tools” group, select “Shape Effects” and select the desired curve effect from the drop-down list. You can adjust the curve degree and other settings to your liking.
What Are Some Other Ways to Customize a Text Box?
In addition to curving the text box, there are several other ways to customize it. You can add a drop shadow or 3D effect, change the shape or color of the box, adjust the opacity, and more. To access these options, click the “Format” tab, select the “Shape Styles” or “Shape Fill” options from the “Shape Styles” group.
What Are Some Tips for Working with Text Boxes in Powerpoint?
When working with text boxes in Powerpoint, there are several tips to keep in mind. First, always make sure that your text is legible, even when resizing or curving the text box. Additionally, use the “Align” and “Distribute” options to make sure all text boxes are evenly spaced and lined up. Finally, use the “Group” option to keep related text boxes together.
Are There Other Applications Where I Can Curve Text Boxes?
Yes, text boxes can also be curved in applications like Adobe Illustrator, CorelDRAW, and Photoshop. To do so, select the text box, click the “Format” tab, and select the desired curve effect from the “Shape Effects” drop-down list. The same steps can be used to customize the text box in other ways as well.
How to Curve Text in Powerpoint
The curved text box in PowerPoint can be a great way to add a bit of sophistication and elegance to your presentations. With a few clicks of your mouse, you can easily take your presentation to the next level. With the right techniques and knowledge, you can quickly learn how to curve text box in PowerPoint and make your presentations stand out.




















