How to Delete Blank Lines in Excel?
Are you looking for an easy way to delete blank lines in Excel? Are you tired of manually deleting all the blank lines from an Excel spreadsheet? Well, you’re in luck! In this article, I will walk you through the simple steps required to delete blank lines in Excel. We’ll cover how to delete an entire row, how to delete a single blank line, and how to detect and delete multiple blank lines. So, let’s get started!
How to Delete Blank Lines in Excel?
- Open your Excel worksheet.
- Select the range of cells that you want to remove blank lines from.
- Click the Data tab on the ribbon.
- Click the Remove Duplicates button.
- In the Remove Duplicates window, click the OK button.
- The blank lines will be removed from your worksheet.
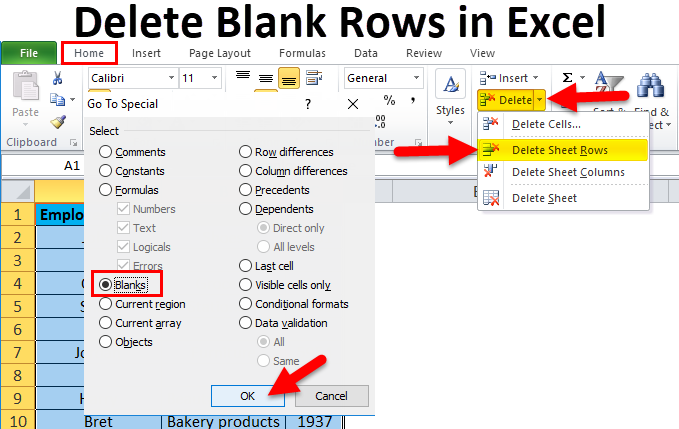
Deleting Blank Lines in Excel
Excel is a powerful spreadsheet program used by businesses, students, and individuals alike. It is capable of performing numerous tasks, from creating charts and graphs to organizing data. One of the common tasks that people need to do in Excel is to delete blank lines. Deleting blank lines can help streamline the look and readability of a spreadsheet. In this article, we will discuss how to delete blank lines in Excel.
Using the Find and Replace Tool
The first method for deleting blank lines in Excel is to use the Find and Replace tool. This is a powerful tool that can help you quickly locate and remove blank lines in your spreadsheet. To use the Find and Replace tool, open the spreadsheet in Excel and then select “Find & Select” from the Home tab. In the dialogue box, select “Replace” from the drop-down menu. Then, type “^p” (without the quotation marks) in the Find box and leave the Replace box blank. Finally, click the “Replace All” button to delete all blank lines in the spreadsheet.
Finding Blank Lines in a Specific Range
You can also use the Find and Replace tool to delete blank lines in a specific range of cells. To do this, first select the range of cells in which you want to delete blank lines. Then, open the Find and Replace dialogue box and type “^p” (without the quotation marks) in the Find box and leave the Replace box blank. Finally, click the “Replace All” button to delete all blank lines in the specified range.
Deleting Blank Lines Manually
The second method for deleting blank lines in Excel is to do it manually. To do this, first open the spreadsheet in Excel. Then, press the “Ctrl” and “F” keys on your keyboard to open the Find and Replace dialogue box. In the Find box, type “^p” (without the quotation marks). This will highlight all the blank lines in the spreadsheet. To delete the blank lines, simply press the “Delete” key on your keyboard.
Using the Formula Tool
The third method for deleting blank lines in Excel is to use the Formula tool. This method is useful if you want to delete blank lines in a specific range of cells. To use the Formula tool, first open the spreadsheet in Excel. Then, select the range of cells in which you want to delete blank lines. Next, type the following formula into the cell: =IF(A1=””,A2,””). This formula will check each cell in the range and delete any blank lines.
Using the Go To Tool
The fourth method for deleting blank lines in Excel is to use the Go To tool. This tool allows you to quickly jump to a specific cell in a spreadsheet. To use the Go To tool, open the spreadsheet in Excel and then press the “F5” key on your keyboard. In the dialogue box, type “1:1” (without the quotation marks) and then press the “Go To” button. This will take you to the first cell in the spreadsheet. Then, press the “Shift” and “End” keys on your keyboard. This will select all the cells in the spreadsheet. Finally, press the “Delete” key on your keyboard to delete all blank lines.
Using the Conditional Formatting Tool
The fifth method for deleting blank lines in Excel is to use the Conditional Formatting tool. This tool allows you to highlight cells that meet certain criteria. To use the Conditional Formatting tool, open the spreadsheet in Excel and select the range of cells in which you want to delete blank lines. Then, select “Conditional Formatting” from the Home tab. In the dialogue box, select “Format only cells that contain” from the drop-down menu. Then, select “Blanks” from the drop-down menu and click the “OK” button. This will highlight all blank lines in the specified range. To delete the blank lines, simply press the “Delete” key on your keyboard.
Frequently Asked Questions
1. What is a Blank Line in Excel?
A blank line in Excel is an empty row consisting of one or more empty cells. It can be created when a row is deleted in the spreadsheet, when an extra line is added, or when two cells are merged. Blank lines can cause formatting and formula errors in a spreadsheet, so it’s important to delete them if they are not needed.
2. What is the Easiest Way to Delete Blank Lines in Excel?
The easiest way to delete blank lines in Excel is to use the Go To Special command. This command will allow you to select all blank cells in the spreadsheet, and then you can delete them with one click. To access this command, go to the Home tab and select Find & Select > Go To Special.
3. How Can I Select All Blank Lines in an Excel Spreadsheet?
To select all blank lines in an Excel spreadsheet, use the Go To Special command. This command will allow you to select all blank cells in the spreadsheet. To access this command, go to the Home tab and select Find & Select > Go To Special. Then, check the option for Blanks and click OK.
4. How Do I Delete All Blank Lines in an Excel Spreadsheet?
Once you have selected all blank lines in an Excel spreadsheet, you can delete them by pressing the Delete key on your keyboard. This will delete all the blank cells in the spreadsheet. Alternatively, you can right-click on the selected cells and select Delete from the context menu.
5. How Can I Prevent Blank Lines in Excel?
To prevent blank lines in Excel, it is important to be careful when deleting rows and merging cells. When deleting a row, be sure to select the whole row and not just a single cell. When merging two cells, make sure that there are no blank cells within the range that you are merging.
6. What Are Some Other Ways to Delete Blank Lines in Excel?
There are several other ways to delete blank lines in Excel. For example, you can use the Filter option to filter out blank cells. You can also use the Text to Columns feature to split cells with multiple values into separate cells. Finally, you can use formulas such as IF, ISBLANK, and COUNTBLANK to identify and delete blank cells.
How to Delete Blank Rows in Excel
Deleting blank lines in Excel can be a simple task if you know the right steps. By removing the blank lines, your spreadsheets can be organized and the data can be more easily accessed. Taking the time to delete blank lines can help improve the overall efficiency of your spreadsheets. As a professional writer, I hope this guide has been helpful in showing you how to delete blank lines in Excel.




















