How to Disable Scroll Lock in Excel?
Are you frustrated by the “Scroll Lock” function in Excel? Do you feel like it’s preventing you from navigating your worksheet in the way you want? If so, then you’re not alone. Scroll Lock can be a major hindrance to productivity, but fortunately, it’s easy to disable. In this article, we’ll explain how to turn off Scroll Lock in Excel, so you can get back to work quickly!
To disable scroll lock in Excel, press the Scroll Lock key on your keyboard. If your keyboard does not have a Scroll Lock key, on your computer, click Start > Settings > Ease of Access > Keyboard. Then, select the Use the On-Screen Keyboard check box to turn it on.
- Press the Scroll Lock key (Scroll Lock may appear as ScrLk) on your keyboard. The Scroll Lock status is displayed on the left side of the status bar.
- On your computer, click Start > Settings > Ease of Access > Keyboard.
- Select the Use the On-Screen Keyboard check box to turn it on.
- When the on-screen keyboard appears on your screen, click the ScrLk button.
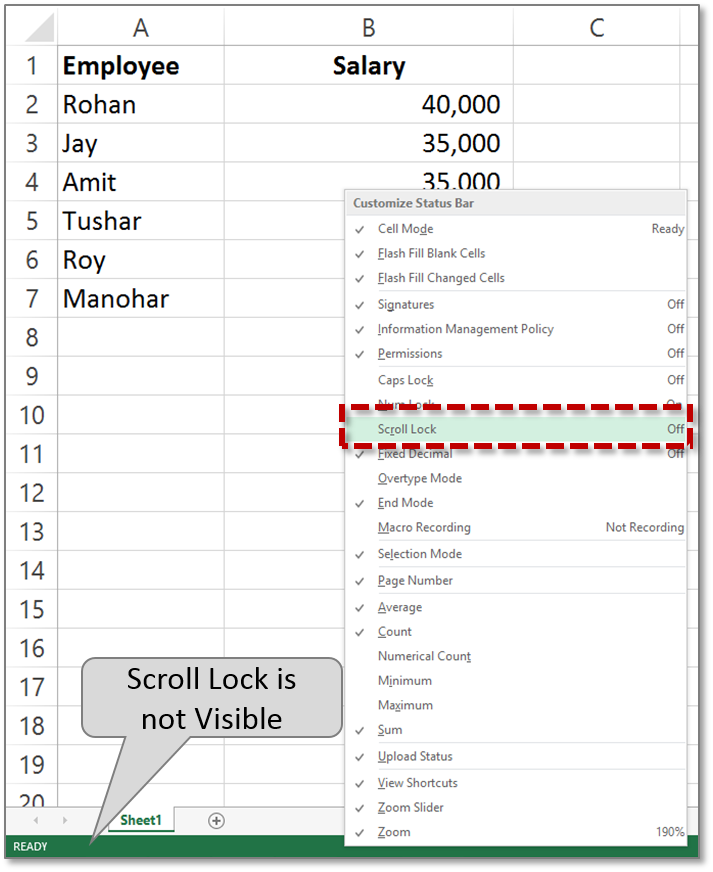
What is Scroll Lock in Excel?
Scroll Lock is a feature in Excel that allows the user to navigate through the spreadsheet without changing the active cell. When the feature is enabled, the user can scroll through the spreadsheet with the arrow keys, but the active cell will remain the same. This is useful when the user wants to view different parts of the spreadsheet without losing their place. However, Scroll Lock can be distracting and can cause unexpected behavior, so some users may want to disable it.
Scroll Lock is usually enabled or disabled by pressing the Scroll Lock key on the keyboard. If the keyboard does not have a Scroll Lock key, there are other ways to enable and disable Scroll Lock. The following sections will explain how to do this.
How to Enable Scroll Lock in Excel?
There are two ways to enable Scroll Lock in Excel. The first is to press the Scroll Lock key on the keyboard. If the keyboard does not have a Scroll Lock key, then the user can enable Scroll Lock by clicking the “Scroll Lock” button in the “Cells” section of the “Home” tab.
Using Keyboard Shortcut
If the keyboard has a Scroll Lock key, the user can press it to enable Scroll Lock. The Scroll Lock key is usually located near the top right corner of the keyboard and is labeled “ScrLk.” Once the key is pressed, Scroll Lock will be enabled and the user will be able to scroll through the spreadsheet without changing the active cell.
Using Home Tab
The user can also enable Scroll Lock by clicking the “Scroll Lock” button in the “Cells” section of the “Home” tab. To do this, the user should click the “Home” tab at the top of the Excel window and then click the “Cells” button. This will open a menu with several options, including the “Scroll Lock” button. When the user clicks this button, Scroll Lock will be enabled.
How to Disable Scroll Lock in Excel?
To disable Scroll Lock in Excel, the user can press the Scroll Lock key on the keyboard or click the “Scroll Lock” button in the “Cells” section of the “Home” tab.
Using Keyboard Shortcut
If the keyboard has a Scroll Lock key, the user can press it to disable Scroll Lock. The Scroll Lock key is usually located near the top right corner of the keyboard and is labeled “ScrLk.” Once the key is pressed, Scroll Lock will be disabled and the user will be able to navigate through the spreadsheet with the arrow keys without scrolling.
Using Home Tab
The user can also disable Scroll Lock by clicking the “Scroll Lock” button in the “Cells” section of the “Home” tab. To do this, the user should click the “Home” tab at the top of the Excel window and then click the “Cells” button. This will open a menu with several options, including the “Scroll Lock” button. When the user clicks this button, Scroll Lock will be disabled.
Top 6 Frequently Asked Questions
How to Disable Scroll Lock in Excel?
Answer:
Scroll Lock in Excel is used to scroll through the worksheet without changing active cell. To disable the Scroll Lock feature in Excel, press the Scroll Lock key (often labeled as ScrLk) on your keyboard. If your keyboard does not have a Scroll Lock key, on your computer, go to Start > Settings > Ease of Access > Keyboard. Then, click the On Screen Keyboard button to turn it on. You should now see a Scroll Lock button on the On-Screen Keyboard. Click the Scroll Lock button to turn it off.
What is Scroll Lock used for in Excel?
Answer:
Scroll Lock in Excel is used to scroll through the worksheet without changing the active cell. When Scroll Lock is enabled, you can use the arrow keys to scroll through the worksheet without changing the active cell. This is useful when you want to move around a worksheet quickly without changing the active cell.
How do I turn Scroll Lock off on my keyboard?
Answer:
To turn off Scroll Lock on your keyboard, press the Scroll Lock key (often labeled as ScrLk). If your keyboard does not have a Scroll Lock key, on your computer, go to Start > Settings > Ease of Access > Keyboard. Then, click the On Screen Keyboard button to turn it on. You should now see a Scroll Lock button on the On-Screen Keyboard. Click the Scroll Lock button to turn it off.
What happens when Scroll Lock is enabled in Excel?
Answer:
When Scroll Lock is enabled in Excel, it allows you to use the arrow keys to scroll through the worksheet without changing the active cell. This is useful when you want to move around a worksheet quickly without changing the active cell.
What is the keyboard shortcut to turn off Scroll Lock?
Answer:
The keyboard shortcut to turn off Scroll Lock is to press the Scroll Lock key (often labeled as ScrLk) on your keyboard. If your keyboard does not have a Scroll Lock key, you can use the On-Screen Keyboard to turn it off.
How do I use the On-Screen Keyboard to turn off Scroll Lock?
Answer:
To use the On-Screen Keyboard to turn off Scroll Lock, go to Start > Settings > Ease of Access > Keyboard. Then, click the On Screen Keyboard button to turn it on. You should now see a Scroll Lock button on the On-Screen Keyboard. Click the Scroll Lock button to turn it off.
How to remove Scroll Lock in Excel
After going through all the steps mentioned above, you should now be able to disable Scroll Lock in Excel. It is an easy process that only takes a few clicks and a few seconds of your time. Disabling Scroll Lock in Excel can save a lot of time and frustration when working with large spreadsheets. It is important to remember to turn Scroll Lock back on when you are finished using it, so you can continue to use your Excel spreadsheet with ease.




















