How To Download Free Skype?
Do you want to start communicating with friends, family, and colleagues all over the world for free? Downloading Skype is an easy and free way to do this, and in this article, we’ll walk you through the steps to successfully download Skype and get connected. With just a few clicks, you’ll be able to join the millions of users already enjoying the benefits of Skype. Let’s get started!
- Go to skype.com in your web browser and click Get Skype.
- Click Download Skype.
- Select your device and start the download.
- Once the download is complete, run the Skype install file.
- Follow the on-screen instructions to complete the installation.
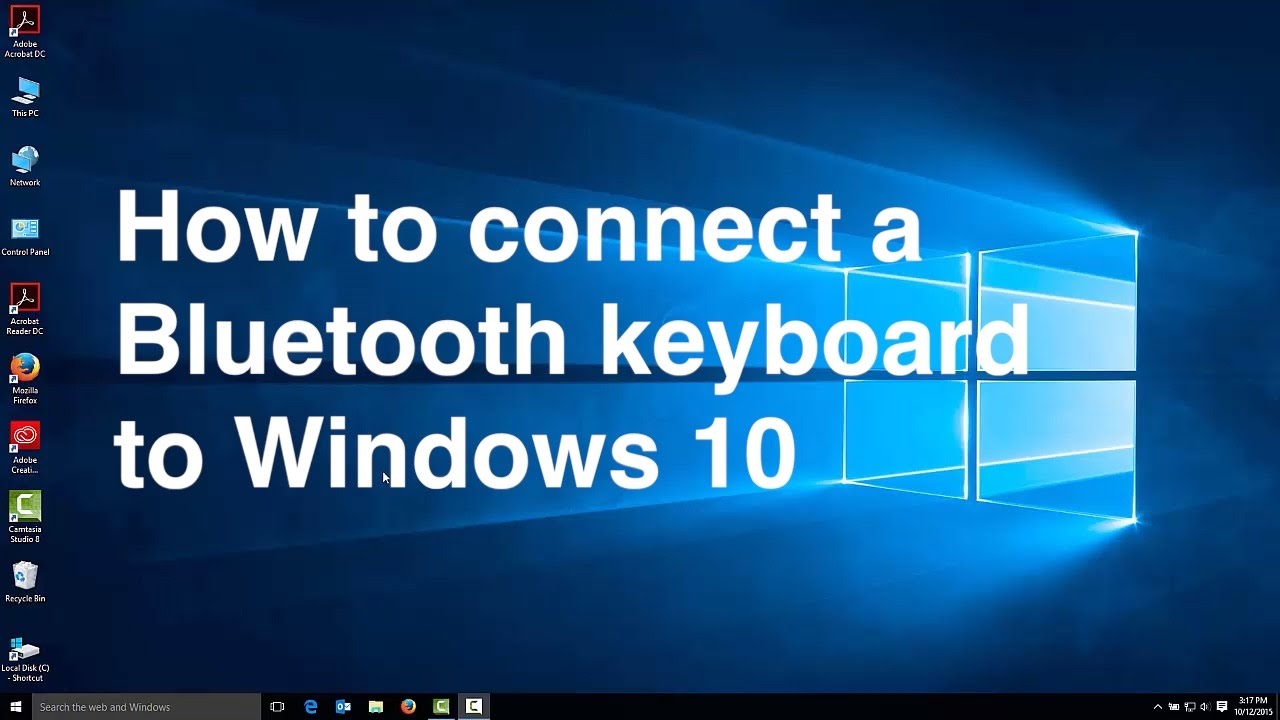
language.
How to Download Free Skype?
Skype is a powerful communication tool used for making calls and sending messages over the internet. It is one of the most popular applications for making video calls, and it is used by millions of people around the world. With Skype, you can make free video calls, share photos and videos, and even host group video calls with up to 25 people. If you are wondering how to download free Skype, then you have come to the right place. In this article, we will provide a step-by-step guide on how to download Skype for free.
Step 1: Visit the Skype Download Page
The first step is to visit the Skype download page. You can access the page by going to the Skype website. Once you are on the page, you will be able to choose the version of Skype that you want to download. The page provides two versions of Skype, the Skype for Windows and the Skype for Mac. Choose the version that is compatible with your computer.
Step 2: Download the Skype Application
Once you have selected the version of Skype you want to download, click on the “Download Now” button. This will begin the download process. Depending on your internet connection, it may take a few minutes to complete the download. Once the download is complete, you will be prompted to install the application.
Step 3: Install the Skype Application
Once the download is complete, the installation process will begin. Follow the on-screen instructions to install the Skype application on your computer. During the installation process, you will be asked to create a Skype account. If you already have a Skype account, you can sign in with your existing account.
Step 4: Login to Your Skype Account
Once the installation is complete, you will be prompted to login to your Skype account. Enter your username and password. If you do not have an account yet, you can create one by clicking on the “Create an Account” link.
Step 5: Start Making Calls with Skype
Once you have logged into your Skype account, you will be able to start making calls with Skype. To make a call, simply click on the “Make a call” icon. Enter the name or number of the person you want to call and click on the “Call” button.
Step 6: Sending Messages in Skype
You can also use Skype to send messages to your contacts. To send a message, click on the “Message” icon. Enter the name or number of the person you want to send a message to and type your message in the box. When you are finished, click on the “Send” button.
Step 7: Setting up Group Video Calls with Skype
Skype also allows you to set up group video calls with up to 25 people. To set up a group video call, click on the “Group Video” icon. Enter the names or numbers of the people you want to include in the call, and click on the “Invite” button.
Step 8: Adding Contacts to Skype
If you want to add more contacts to your Skype account, you can do so by clicking on the “Contacts” icon. You can search for other people by their name or email address. When you have found the person you want to add, click on the “Add Contact” button.
Step 9: Sharing Files and Photos with Skype
Skype also allows you to share files and photos with your contacts. To share a file or photo, click on the “Files & Photos” icon. Select the file or photo you want to share and click on the “Send” button.
Step 10: Updating Skype
It is important to keep your Skype application up to date. To check for updates, click on the “Help” icon. Select the “Check for Updates” option and follow the on-screen instructions to install the latest version of Skype.
Frequently Asked Questions
What is Skype?
Skype is an application that allows users to make voice and video calls over the internet. It is available for both mobile and desktop devices and is used by millions of people around the world. Skype also allows users to send text messages, share files, and make group calls with up to 25 people.
How do I download Skype for free?
Skype is available for free download from its official website. You can choose from the versions available for Windows, Mac, iOS, and Android. Once you have chosen the version you want, simply download the setup file, install it, and you are ready to use Skype.
What are the requirements to use Skype?
To use Skype, you will need a device with an internet connection. You will also need a microphone and speakers or a headset to make audio calls, and a webcam and microphone to make video calls. Additionally, you will need to create a Skype account, which can be done through the Skype website.
How do I make a Skype call?
Making a Skype call is easy. All you need to do is open the Skype app and sign in with your Skype account. Then, click the “Contacts” tab and search for the person you want to call. Once you have found them, click the “Call” button and you will be connected. You can also use the “Chat” button to send a text message.
Are Skype calls secure?
Yes, Skype calls are secure. Skype uses end-to-end encryption, which means that your calls and messages are only visible to the people you are communicating with. Additionally, Skype does not store your communication history or files, so your conversations remain private.
How to Download & Install Skype
With Skype, you can stay connected with friends and family around the world without breaking the bank. Downloading Skype is quick, easy and free, so you can make video and audio calls, send messages and more without worrying about the cost. From downloading the app to getting started with calls, this guide has everything you need to know about how to download free Skype. Now that you have all the information you need, you’re ready to make the most of free Skype. Start connecting with the people that matter most today!




















