How To Download Sharepoint Files?
Are you looking for a way to download files from Sharepoint? With the help of this guide, you’ll be able to learn the steps to download Sharepoint files quickly and easily. We’ll walk you through the process, from choosing a file to downloading it to your computer. After reading this guide, you’ll be able to confidently download Sharepoint files for whatever project or task you need them for. Let’s get started!
1. Log into your SharePoint account.
2. Navigate to the library containing the file you want to download.
3. Select the file, click the ellipses (three dots), and click Download a Copy.
4. The file will download to your computer.
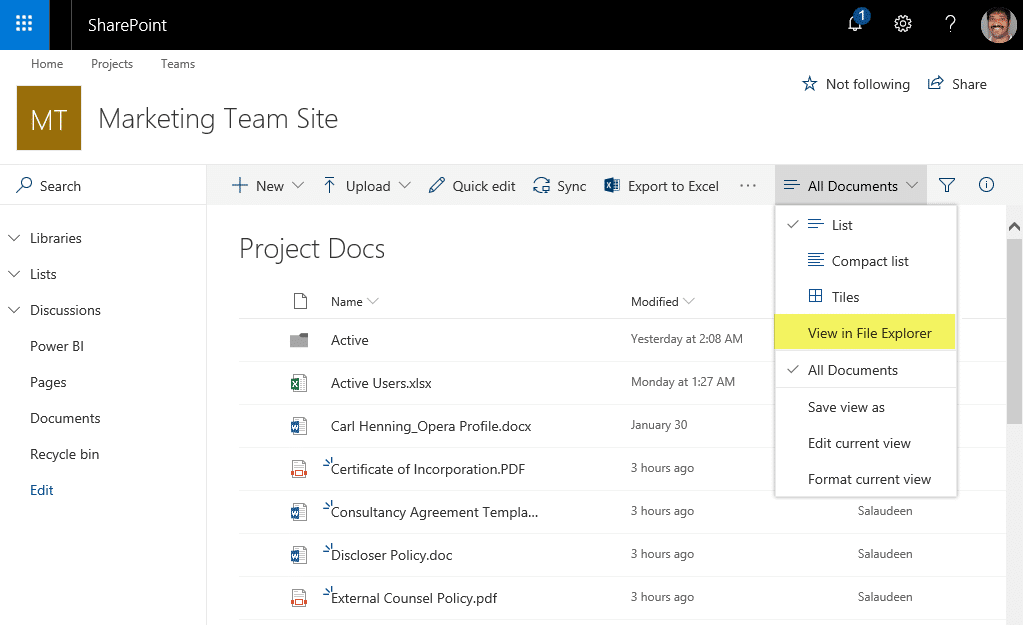
Downloading Sharepoint Files
Sharepoint is a powerful collaboration tool that allows users to access, organize, and store files in a secure, centralized location. It is used by many businesses and organizations to share documents, information, and ideas. If you need to download a file from Sharepoint, there are several easy ways to do so.
Access Sharepoint Through the Web
The simplest way to download a file from Sharepoint is to access the web version. You can access Sharepoint from any computer or mobile device with an internet connection. Once you have logged in, you will be able to view, manage, and download any of your uploaded files.
Step 1: Log In
The first step is to log in to your Sharepoint account. You will need to enter your username and password to access the web version.
Step 2: Find the File
Once you have logged in, you will need to locate the file you want to download. You can do this by using the search bar or by navigating the folders.
Step 3: Download the File
Once you have located the file, you can click on the download button to begin the process. Depending on your browser, the file will either open in a new tab or be downloaded directly to your device.
Access Sharepoint Through the Desktop App
Another easy way to download files from Sharepoint is to use the desktop app. This app is available for both Windows and Mac, and it allows you to easily access and manage your files from your computer.
Step 1: Download the App
The first step is to download the Sharepoint desktop app. You can find the app in the Microsoft store or on the app store for your specific operating system.
Step 2: Log In
Once the app has been installed, you will need to log in to your Sharepoint account. You will need to enter your username and password to access the desktop version.
Step 3: Find the File
Once you have logged in, you will need to locate the file you want to download. You can do this by using the search bar or by navigating the folders.
Step 4: Download the File
Once you have located the file, you can click on the download button to begin the process. The file will be downloaded directly to your computer.
Access Sharepoint Through the Mobile App
You can also download files from Sharepoint by using the mobile app. This app is available for both iOS and Android devices, and it allows you to easily access and manage your files from your phone or tablet.
Step 1: Download the App
The first step is to download the Sharepoint mobile app. You can find the app in the app store for your specific operating system.
Step 2: Log In
Once the app has been installed, you will need to log in to your Sharepoint account. You will need to enter your username and password to access the mobile version.
Step 3: Find the File
Once you have logged in, you will need to locate the file you want to download. You can do this by using the search bar or by navigating the folders.
Step 4: Download the File
Once you have located the file, you can click on the download button to begin the process. The file will be downloaded directly to your device.
Frequently Asked Questions
What is Sharepoint?
Sharepoint is a cloud-based service created by Microsoft for businesses and organizations to store, share, and manage documents and data. It is a secure way to store and share information with colleagues and customers. Sharepoint provides an easy and efficient way to collaborate and access documents, calendars, contacts, and other information.
Sharepoint also offers an online platform that enables users to create, share, and manage websites. It allows users to create custom pages and workflows, create and manage lists, and integrate with other applications. Sharepoint is a powerful tool that can be used to manage business operations, improve communication, and increase collaboration.
How to Download Sharepoint Files?
Downloading Sharepoint files is a simple process. First, open the Sharepoint website and log in with your credentials. Once logged in, navigate to the document library where the file is located. Find the file you want to download and click the download button. The file will then be downloaded to your computer.
If you are downloading a large file, you may need to wait for the download to complete before you can access it. After the download is complete, you can view the file by double-clicking on it. You can also move the file to another location for easy access. Sharepoint makes it easy to download and share files with colleagues and customers.
What is the Difference Between Downloading and Copying Sharepoint Files?
Downloading a Sharepoint file is the process of transferring a local copy of the file from the Sharepoint server to a local device. Copying a Sharepoint file is the process of creating a duplicate of the file and storing it in the same or another location.
When downloading a file, the file is stored on the local device and can be accessed without an internet connection. When copying a file, the original file remains in the same location but a duplicate is created in another location. This allows users to access and share the file without having to download it.
How Secure are Sharepoint Files?
Sharepoint files are highly secure, as they are stored on a secure server and backed up regularly. Files are protected from unauthorized access with user authentication, access control, and encryption. Sharepoint also provides a secure file-sharing system for businesses and organizations to securely share files with colleagues and customers.
Sharepoint also provides a robust set of security features such as user authentication, access control, and encryption. These features ensure that only authorized users can access and share the files. Sharepoint also provides audit logs to help track changes and monitor user activity.
Are Sharepoint Files Compatible with Other File Types?
Yes, Sharepoint files can be converted to other file types, such as PDFs and Microsoft Word documents. To convert a file, open the Sharepoint website and log in with your credentials. Navigate to the document library where the file is located and select the file you want to convert. Click the ‘Convert’ button and select the desired file type. The file will then be converted and saved to your computer.
Sharepoint also allows users to share files with colleagues and customers in a variety of file formats. This makes it easy to collaborate and share documents, regardless of the file type. Sharepoint also supports the ability to embed files in other applications, such as Microsoft Office.
What is the Maximum File Size for Uploading to Sharepoint?
The maximum file size for uploading to Sharepoint is 15 GB. For files larger than 15 GB, users will need to use the Microsoft OneDrive for Business sync app. The app allows users to sync files larger than 15 GB to their computer and then upload them to Sharepoint.
Sharepoint also offers a wide range of features to help manage large files, such as version control, document libraries, and access control. These features help organizations manage and share large files securely and efficiently. Sharepoint also offers a range of storage options, such as cloud storage and on-premises storage.
How To Download all Sharepoint List Attachments using Explorer Views
In conclusion, downloading files from Sharepoint is a simple and straightforward process. With the right knowledge, you can quickly and easily access the data you need in no time at all. So, if you’re looking to download files from Sharepoint, simply follow the steps outlined in this guide and you’ll be on your way to retrieving your files in no time.




















