How To Download Skype Video Call?
Having a video call with family and friends across the globe has never been so easy! With Skype, you can now stay connected with your loved ones from anywhere. But, before you can start your video call, you need to know how to download Skype Video Call. In this article, we’ll explain to you the simple steps to download Skype Video Call so you can easily keep in touch with your friends and family.
- Open your web browser and go to the Skype website.
- Login to your Skype account.
- Find the video call you want to download.
- Right-click on the video call and select “Save As”.
- Choose a location on your device to save the video call.
- Click “Save” to download the Skype video call.
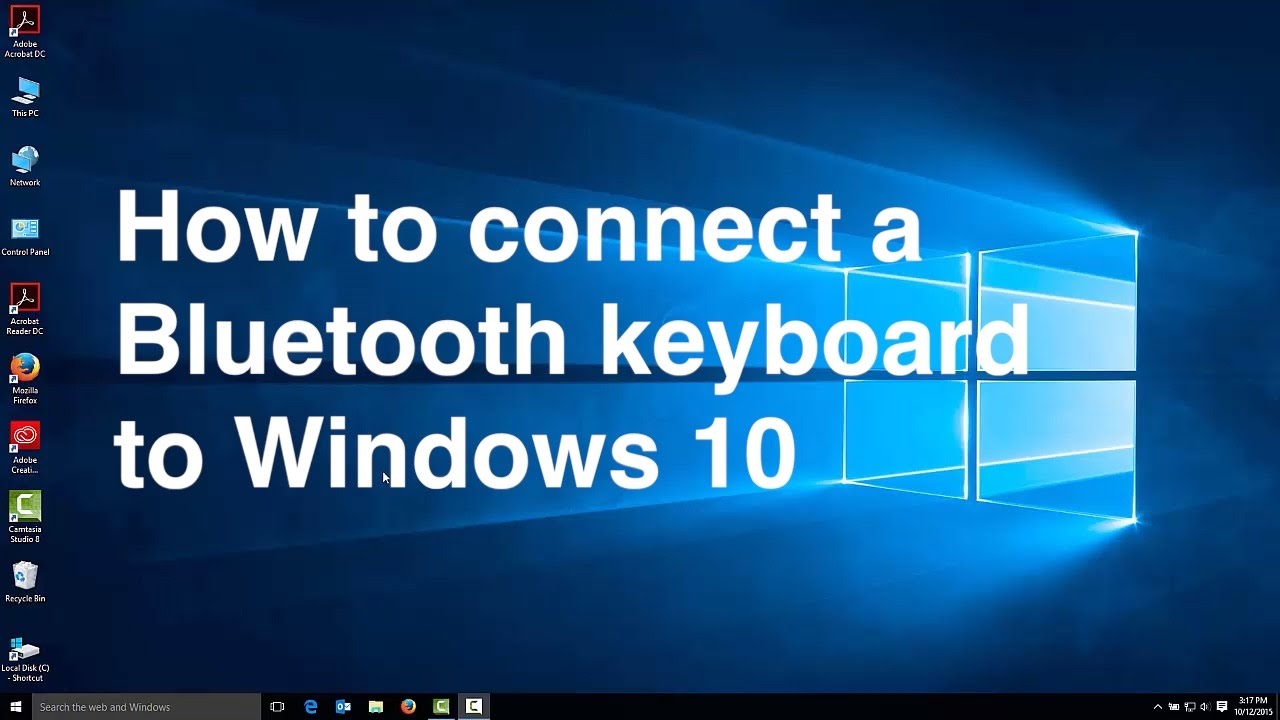
How to Download Skype Video Call?
Skype is one of the most popular video call applications used by millions of people around the world. It is an easy-to-use tool that allows you to talk to people around the world, and even share videos and photos. Skype also offers a great way to save your conversations and view them later. You can download Skype video call and save it to your computer or other devices. Here’s how.
Step 1: Install Skype
Before you can download Skype video call, you need to install the Skype application on your computer. If you don’t already have it, you can download it from the Skype website. Once you have the Skype application installed, you can start using it.
Step 2: Start a Video Call
Once you have installed Skype, you can start a video call with someone. To do this, simply open the Skype application and select the person you want to call from your contacts list. Once you have selected the person you want to call, click the video call button to start the call.
Step 3: Record the Video Call
Once you have started the video call, you can record the call by clicking the “Record” button. This will start recording the video call and save the recording to your computer. You can also choose to save the recording to an external device such as a USB drive or a hard drive.
Step 4: Download the Video Call
Once the video call is recorded, you can download the recording by opening the “My Videos” folder on your computer. You will see the recording of the video call in this folder. You can then right-click on the file and select “Download”. This will save the file to your computer.
Step 5: Share the Video Call
Once you have downloaded the video call, you can share it with others. You can share the recording with friends and family by uploading the file to social media sites such as Facebook, Twitter, or YouTube. You can also email the file to people or send them a link to the recording.
Step 6: View the Video Call
Once you have downloaded the video call, you can view it by opening the file on your computer. Most computers will have a media player installed that can play the video call. You can also use a third-party media player such as VLC or QuickTime to view the recording.
Step 7: Delete the Video Call
Once you have finished viewing the video call, you can delete the file from your computer. This will free up space on your hard drive and ensure that the recording does not take up unnecessary space on your computer.
Step 8: Backup the Video Call
In order to protect your video call recordings, it is important to back up the file. This can be done by copying the file to an external device such as a USB drive or a hard drive. You can also upload the recording to an online storage service such as Dropbox or Google Drive.
Step 9: Use a Video Downloader
If you want to quickly and easily download Skype video calls, you can use a video downloader such as 4K Video Downloader. This tool allows you to download Skype video calls with just a few clicks.
Step 10: Enable Skype Video Call Recording
If you want to record Skype video calls automatically, you can enable Skype video call recording in the Skype settings. This will allow you to record all of your Skype video calls without having to manually record them.
Related Faq
What is Skype Video Call?
Skype Video Call is a video chat application developed by Microsoft that allows users to communicate with each other over the Internet. It provides users with access to audio and video chat, instant messaging, file sharing, and other features. Skype Video Call is available on a variety of platforms, including Windows, Mac, iOS, and Android.
How to Download Skype Video Call?
To download Skype Video Call, first you need to visit the Skype website and create an account. Once your account is created, you will be able to download the Skype software for your operating system. After the download is complete, simply install the software on your device and follow the instructions to complete the setup. You can then start using Skype Video Call to communicate with your contacts.
What are the System Requirements for Skype Video Call?
The system requirements for Skype Video Call vary depending on the type of device you are using. For Windows, you will need Windows 8.1 or higher, along with a minimum of 2GB of RAM. For Mac, you will need macOS 10.12 or higher, along with a minimum of 2GB of RAM. For iOS, you will need iOS 11 or higher, along with a minimum of 1GB of RAM. For Android, you will need Android 5.0 or higher, along with a minimum of 1GB of RAM.
Can I Make Group Video Calls on Skype Video Call?
Yes, you can make group video calls on Skype Video Call. You can add up to 24 people to your group video call. You can also use the group chat feature to message each other while in the call. Additionally, you can share your screen with the group, as well as record and save the video call.
Are Skype Video Calls Secure?
Yes, Skype Video Calls are secure. All Skype communications are end-to-end encrypted, which ensures that only the people involved in the call can see and hear the content of the call. Additionally, Skype has a number of security features to protect your data, such as two-factor authentication and data encryption.
Downloading recorded skype call
By following the simple steps outlined in this article, you can easily download and install Skype Video Call. With Skype, you can make free video calls to anyone, anywhere in the world. Now you can stay connected with your family and friends, no matter how far away they are. So what are you waiting for? Download Skype Video Call today and start making video calls!




















