How to Edit Hosts File Windows 10?
Editing the Windows 10 hosts file is a powerful tool that can be used to block websites, redirect traffic, and more. It is a simple process, and with the right instructions, it can be done quickly and easily. In this article, we will walk you through the steps of how to edit the Windows 10 hosts file, so you can make the most of this powerful tool.
Editing the Hosts File in Windows 10 is easy. Open Notepad and type in ‘notepad.exe c:\windows\system32\drivers\etc\hosts’ and hit enter. This will open the Hosts file. Make changes, save the file and restart your computer.
- Open Notepad.
- Type in ‘notepad.exe c:\windows\system32\drivers\etc\hosts’ and hit enter.
- Make changes to the Hosts file.
- Save the file.
- Restart your computer.
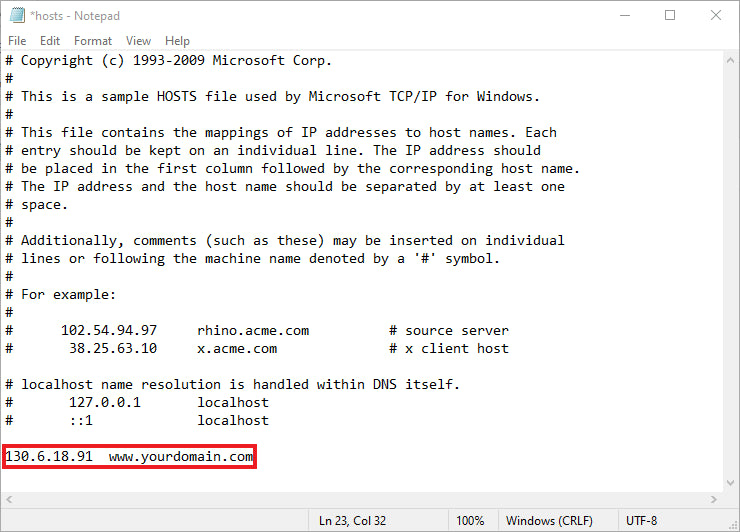
Editing the Hosts File in Windows 10
The hosts file is an important part of the Windows operating system. It is used to map hostnames to IP addresses and can be used to block certain websites or services. Editing the hosts file in Windows 10 is an easy process, but it is important to be aware of the risks associated with modifying it.
The hosts file is located in the C:\Windows\System32\drivers\etc folder. It is a text file, so it can be opened and edited with any text editor. However, it is important to note that the hosts file must be saved with the “.txt” extension in order for it to work correctly.
It is also important to note that in order to edit the hosts file, you will need to have administrator privileges. If you do not have these privileges, you may need to contact your system administrator for assistance.
Creating a Backup of the Hosts File
Before you begin editing the hosts file, you should always create a backup of it. This is important in case something goes wrong and you need to revert back to the original version. To create a backup, simply copy the hosts file to another directory, such as your desktop.
It is also a good idea to create a text document in the same directory as the hosts file. This document can be used to store the changes you make to the hosts file, so that you can easily revert back to them in the future if necessary.
Editing the Hosts File
Once you have created a backup of the hosts file, you can begin editing it. The hosts file consists of several lines of text, each of which contains an IP address and a hostname. To block a website or service, you can add a line to the hosts file that contains the IP address of the website or service and the hostname “localhost”. This will ensure that any requests for the website or service will be redirected to your local machine.
It is important to remember that any changes you make to the hosts file will take effect immediately. Therefore, it is important to be sure that any changes you make are correct before saving the file.
Testing the Changes
Once you have finished editing the hosts file, you should test the changes to make sure that they are working as expected. To do this, you can open a command prompt window and type “ping” followed by the hostname of the website or service that you have blocked. If the request is successfully blocked, you should see a message saying “Destination Host Unreachable”.
Restoring the Original Hosts File
If you need to restore the original hosts file, you can do so by simply deleting the modified version and replacing it with the backup. It is important to note that any changes you have made to the original hosts file will be lost when you restore the backup, so it is important to be sure that you have saved any changes you have made to a text document.
Conclusion
Editing the hosts file in Windows 10 is an easy process, but it is important to be aware of the risks associated with modifying it. It is also important to be sure that any changes you make to the hosts file are correct before saving it, and that you have created a backup in case you need to restore the original version.
Few Frequently Asked Questions
What is a Hosts File?
A host file is a plain-text document located in the Windows directory that can be used to map hostnames to IP addresses. It is used by Windows and other operating systems to find and connect to websites and other network services. In addition to IP address mapping, the host file can also be used to block malicious websites and applications by denying them access to the server.
Where is the Hosts File Located?
The hosts file is typically located in the C:\Windows\System32\drivers\etc folder. It is usually a hidden file and may require you to enable “show hidden files” in the folder options of Windows Explorer.
How to Edit the Hosts File in Windows 10?
Editing the hosts file in Windows 10 can be done in a few simple steps:
1. Open the Start menu, type in “notepad” and click on the Notepad icon.
2. Select File > Open.
3. Click the dropdown next to “File name” and select “All Files (*.*)”.
4. Navigate to C:\Windows\System32\drivers\etc.
5. Select “hosts” and click “Open”.
6. Make the desired changes to the hosts file and save it by selecting File > Save.
What are the Different Uses of Hosts File?
The hosts file can be used for a variety of tasks, including:
1. Altering the IP address of a website or service.
2. Mapping hostnames to local IP addresses.
3. Blocking malicious websites and applications from accessing the server.
4. Redirecting traffic from one domain to another.
5. Creating local aliases for websites and services.
6. Enabling or disabling certain services or websites.
What are the Prerequisites for Editing the Hosts File?
The prerequisites for editing the hosts file in Windows 10 are:
1. Administrator rights – you must have administrator rights to edit the hosts file.
2. Notepad – you must have Notepad installed on your computer.
3. File permissions – you must have read and write permissions for the hosts file.
4. Show hidden files – you must have “show hidden files” enabled in the folder options of Windows Explorer.
5. Backup – it is recommended to make a backup of the hosts file before making any changes.
6. Close applications – any applications that are using the hosts file must be closed before making any changes.
How to Test if the Hosts File Changes are Working?
To test if the changes made to the hosts file are working, you can use the ping command. For example, to test if the changes made to the hosts file are working, open a command prompt and type in the following command:
ping
If the changes have been made correctly, the command should return the expected IP address. If the changes haven’t been made correctly, the command should return the default IP address.
How To Edit Hosts File in Windows 10
Editing the Hosts file in Windows 10 is a great way to block websites, redirect traffic and more. With the help of this guide, you have all the knowledge and steps to edit the Hosts file in Windows 10. It’s easy to do and can be beneficial for a variety of reasons. Whether you need to block a website or redirect traffic, editing the Hosts file in Windows 10 is the way to go. So, don’t hesitate to make changes to the Hosts file if needed.



















