How To Embed Vimeo Into Powerpoint?
If you want to give your Powerpoint presentation a modern, professional feel, then embedding a Vimeo video is a great way to do so. In this article, we will discuss how to embed Vimeo into Powerpoint, and the benefits of doing so. We’ll also look at some tips to help you get the most out of the experience. So, if you’re ready to take your Powerpoint presentation to the next level, let’s get started!
Embedding Vimeo Into Powerpoint – To embed a Vimeo video into your PowerPoint presentation, you will need to follow these steps:
- Open the PowerPoint presentation and click on the slide you want to embed the Vimeo video into.
- Click the Insert tab and select Video from the media group.
- Choose the Online Video option and paste the URL of the Vimeo video into the text box.
- Click Insert and the Vimeo video will be embedded into your PowerPoint presentation.
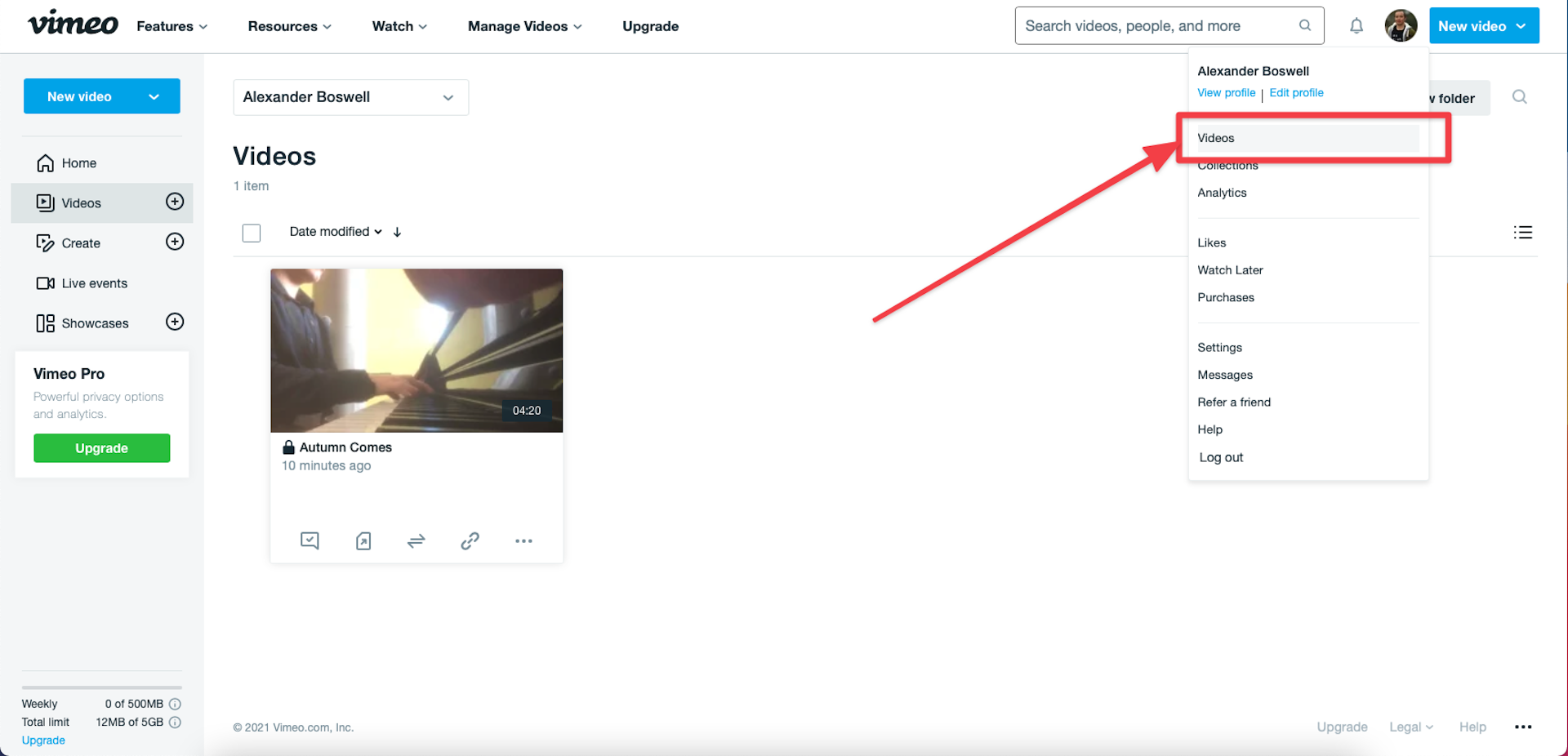
How to Embed Vimeo Videos in Powerpoint Presentations
Powerpoint presentations are a great way to give presentations or lectures on various topics. However, adding videos to a Powerpoint can be a bit tricky. Fortunately, the popular video hosting platform Vimeo makes it easy to embed videos into a Powerpoint presentation. This article will discuss how to embed Vimeo videos into Powerpoint presentations.
Step 1: Access the Video on Vimeo
The first step in embedding a Vimeo video into a Powerpoint presentation is to access the video on Vimeo. To do this, search for the video you want to embed in the Vimeo search bar. Once you have found the video, click on it to open the video page. Once the video page has loaded, you will see the video itself along with the video’s description, stats, and other information.
Step 2: Copy the Video Embed Code
Once you have opened the Vimeo video page, you need to copy the embed code for the video. To do this, click on the “Share” button under the video. This will open a window with the video’s embed code. Copy the code by clicking the “Copy” button next to the code.
Step 3: Paste the Embed Code into Powerpoint
Once you have copied the embed code for the Vimeo video, you can paste it into Powerpoint. To do this, open the Powerpoint presentation that you want to embed the video into. Navigate to the slide where you want the video to appear, then click the “Insert” tab. In the Insert tab, click the “Text” button, then click “HTML” from the drop-down menu. This will open a blank HTML window. Paste the embed code that you copied from Vimeo into the HTML window.
Step 4: Customize the Video
Once you have pasted the embed code into the HTML window, you can customize the video. To do this, click the “Options” button at the bottom of the HTML window. This will open a window with several options for customizing the video. You can change the video size, autoplay settings, and more. When you are finished customizing the video, click the “OK” button to save your changes.
Step 5: Preview and Publish the Video
Once you have customized the video, you can preview and publish it. To preview the video, click the “Preview” button at the bottom of the HTML window. This will open a preview of the video in the HTML window. If you are satisfied with the video, click the “Publish” button to add the video to your presentation. The video will now be visible and playable on the slide.
Conclusion
Embedding a Vimeo video into a Powerpoint presentation is a relatively simple process. With the steps outlined in this article, you can easily add videos, such as those hosted on Vimeo, to your Powerpoint presentations.
Top 6 Frequently Asked Questions
What is Vimeo?
Vimeo is a video hosting and sharing platform that allows users to upload, store, and share high-quality videos. It is a great platform for professionals and business owners who want to share their video content with the world. Vimeo also provides a range of tools for users to customize their videos, such as captions, custom thumbnails, and more.
How do I Embed Vimeo into Powerpoint?
Embedding Vimeo into Powerpoint is a straightforward process. To do this, you will first need to open Powerpoint and locate the “Insert” tab. Then, select the “Movie” option from the drop-down menu. After that, go to Vimeo and locate the desired video. Copy the link for that video and paste it into Powerpoint. Then, click “Insert” and the video will be embedded into your Powerpoint presentation.
What are the Benefits of Embedding Vimeo into Powerpoint?
Embedding Vimeo into Powerpoint can be a great way to add a more professional and interactive look to your presentations. It also allows users to share their videos with viewers in a more engaging format. Additionally, embedding Vimeo into Powerpoint will allow viewers to easily access the video without having to leave the presentation.
What are the Different Ways to Play an Embedded Vimeo Video in Powerpoint?
When embedding Vimeo into Powerpoint, users have several options for playing the video. They can choose to have the video play automatically when the slide is opened or they can choose to have the video play when the user clicks on it. Additionally, users can also choose to have the video loop or to have it play once.
Are there any Limitations for Embedding Vimeo into Powerpoint?
Yes, there are some limitations when it comes to embedding Vimeo into Powerpoint. For example, not all video formats are supported and some videos may not be able to be embedded. Additionally, videos may not appear correctly in all versions of Powerpoint.
What is the Best Way to Share an Embedded Vimeo Video From Powerpoint?
The best way to share an embedded Vimeo video from Powerpoint is to export the presentation as a PDF file. This will ensure that the embedded video is included in the PDF and that the video is viewable by the recipient. Additionally, it is also important to make sure that the recipient has the necessary software to view the file.
How To…Embed a Vimeo Video in PowerPoint 2010
In conclusion, embedding Vimeo into PowerPoint is an easy and efficient way to add dynamic and engaging visuals to your presentation. With a few simple steps, you can quickly and easily add Vimeo videos to your PowerPoint slides. With the help of this tutorial, you can now easily impress your audience with engaging visuals that help to support your message.




















