How To Enable Save List As Template In Sharepoint Online?
Are you looking for an easy way to save lists as templates in Sharepoint Online? If so, you’ve come to the right place! In this article, we’ll provide a step-by-step guide on how to enable save list as template in Sharepoint Online. We’ll also discuss some of the benefits and potential risks associated with this process. So, if you’re ready to learn how to make this process easier, let’s get started!
How to Enable Save List as Template in Sharepoint Online?
- Go to the SharePoint Online list which you want to save as template.
- Click the Settings gear icon and then click List Settings.
- Under General Settings, click Save list as template.
- Type a name and a description for the template.
- Select the Include Content check box if you need to save the content of the list.
- Click OK.
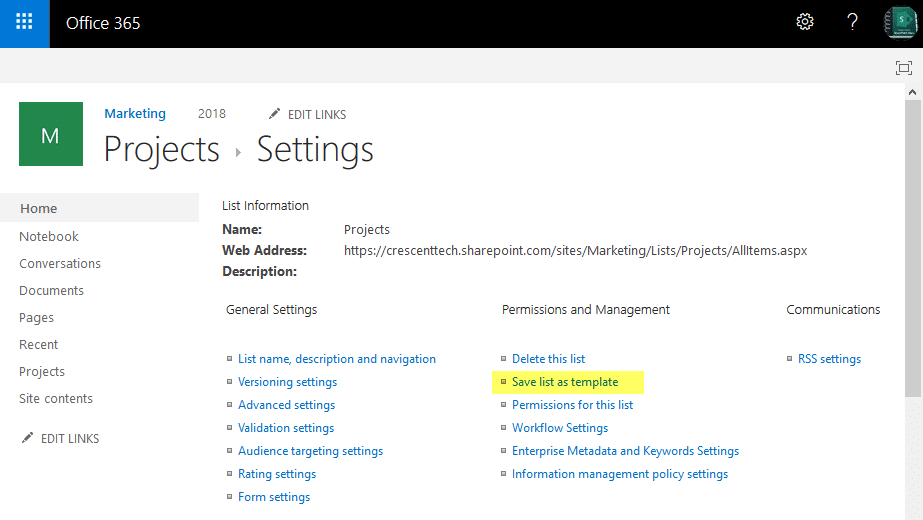
How to Enable Save List as Template in Sharepoint Online?
SharePoint Online provides a feature to save list as a template which enables users to reuse the list in the same site or other sites. This feature helps users to customize their list with the desired columns and settings, which can be used multiple times. By enabling the “Save list as template” feature, users can easily create a duplicate of their list with the same settings, columns and data.
Steps to Enable Save List as Template in Sharepoint Online
Step 1: Get to List Settings
First, open your SharePoint Online site and navigate to the list for which you want to enable the “Save list as template” option. Then, click on the “List Settings” button on the ribbon bar.
Step 2: Save List as Template
Once you open the list settings page, scroll down to the “Permissions and Management” section and click on the “Save list as template” link. This will open a new page with the settings of the list.
Step 3: Configure Template Settings
On the “Save list as template” page, you can configure the template settings. You can enter a name for the template, a description for the template, and also decide if you want to include content in the template or not.
Step 4: Download the Template
Once you have configured the settings of the template, click on the “OK” button to save the template. You will then be redirected to the list settings page. From there, you can download the template in the form of a .stp file.
Step 5: Import the Template
Once you have downloaded the template, you can import it into another SharePoint Online site. To do this, navigate to the list settings page of the site where you want to add the list. Then, click on the “Import Spreadsheet” link in the “Permissions and Management” section.
Step 6: Upload the Template File
On the “Import Spreadsheet” page, click on the “Browse” button and select the template file that you have downloaded. Then, click on the “Import” button to upload the file. Once the file is uploaded, you will be redirected to the “Import Spreadsheet” page.
Step 7: Configure the Template
On the “Import Spreadsheet” page, you can configure the settings for the template. You can enter a name for the list, select the columns that you want to include in the list, and also configure other settings such as permissions and default values.
Step 8: Create the List
Once you have configured the settings of the list, click on the “Create” button to create the list. The list will then be created using the settings that you have configured.
Step 9: View the List
Once the list is created, you can view it in the list view page. You can also edit the list settings and customize it according to your needs.
Step 10: Delete the Template
Once you have created the list, you can delete the template file from the list settings page. To do this, navigate to the “Save list as template” page and click on the “Delete” button. This will delete the template file from the list settings page.
Related Faq
What is Sharepoint Online?
Sharepoint Online is a cloud-based service from Microsoft that is part of the Office 365 suite. It is a platform for businesses to share and collaborate on documents, data and other content. Sharepoint Online provides a secure environment for users to access, store, share and manage documents and other digital assets.
Sharepoint Online also provides a range of features such as project management, task management, document collaboration and team sites. Users can also create custom workflows and forms, as well as build custom solutions to meet their specific needs.
How to enable Save List as Template in Sharepoint Online?
To enable Save List as Template in Sharepoint Online, the first step is to open the list that you would like to save as a template. Once the list is open, click the List tab on the Ribbon and then select Save List as Template. In the Save List as Template dialog box, enter a name and description for the template, and then click OK.
The list template will then be stored in the list template gallery in the site collection. To use the template, open the list template gallery, select the template and then click the Create button. This will create a new list based on the template. The new list will be stored in the same site collection as the original list.
What are the benefits of using Save List as Template?
Save List as Template is a very useful feature in Sharepoint Online as it allows users to quickly and easily create new lists based on existing templates. This is especially beneficial for companies that need to create multiple lists with similar structures. By using a template, users can save both time and effort, as they no longer need to manually create each list from scratch.
Save List as Template also allows users to share the templates with other users. This means that users can use the same template across multiple sites and even across different Office 365 tenants. This makes it easier to share and collaborate on lists, as users can use the same template across their organization.
Are there any limitations to using Save List as Template?
Yes, there are certain limitations to using Save List as Template in Sharepoint Online. The most notable limitation is that the list template cannot include any list items. This means that if you are using the template to create a new list, it will be empty when created. You will need to manually add the list items from the original list to the new list.
Another limitation is that the list template cannot include any columns or content types that are linked to external data sources. This means that if the list contains any columns or content types that are linked to external data sources, these will not be included in the template.
What is the List Template Gallery?
The List Template Gallery is a feature in Sharepoint Online that allows users to store and manage list templates. List templates are stored in the list template gallery in the site collection. This makes it easy for users to access and use list templates in Sharepoint Online.
The list template gallery can be accessed by going to the Site Contents page in the Sharepoint Online site. Once the list template gallery is open, users can select the template they wish to use, and then click the Create button to create a new list based on the template. The new list will be stored in the same site collection as the original list.
SharePoint Online: Save List as Template Missing(Solved)
In conclusion, using the save list as a template feature in SharePoint Online can make it easier to create multiple lists of the same kind without having to start from scratch each time. It is a simple and efficient way to save time and resources, and it can be enabled with just a few clicks.




















