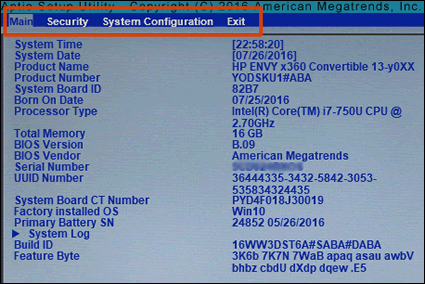How to Enter Bios Windows 10 Hp?
If you’re having trouble getting into your computer’s BIOS on your HP Windows 10 machine, you’re not alone. Many users find themselves in the same situation and the process can be confusing. In this article, we’ll explain how to enter BIOS on a Windows 10 HP computer in a few simple steps. With this guide, you’ll be able to access your computer’s BIOS quickly and easily.
How to Enter BIOS in Windows 10 HP?
- Turn on your HP computer.
- Press the F10 key repeatedly when the HP logo appears.
- Once the BIOS interface appears, use the keyboard arrows to navigate through the setup.
- To save the changes and exit the BIOS, press F10 again.
Introduction to Entering BIOS in Windows 10 for HP Computers
Windows 10 HP computers have a special BIOS menu that allows users to access and modify system settings. BIOS stands for Basic Input/Output System, and it is the first program that runs when you turn on your computer. It is responsible for configuring hardware settings and loading the operating system. To access the BIOS on a Windows 10 HP computer, you must use a specific process. This article will explain the steps needed to enter the BIOS in Windows 10 for HP computers.
Step-by-Step Guide on How to Enter BIOS in Windows 10
To enter the BIOS in Windows 10 for HP computers, you must first press the power button to turn on the computer. Once the computer has booted up, you will need to press a specific key or combination of keys to access the BIOS. This key varies depending on the model of HP computer you are using, but it is typically the F2 or Esc key.
Once you have pressed the appropriate key, you should see the BIOS setup menu. Here you will be able to modify settings such as boot order, system time and date, and power management. You can also access advanced options such as overclocking, storage configuration, and security settings. To save any changes you have made, press the F10 key.
Tips and Warnings for Entering BIOS in Windows 10
When entering the BIOS in Windows 10 for HP computers, it is important to remember that you should only make changes if you are sure of what you are doing. Changing settings incorrectly can cause serious problems with your computer, so it is important to be careful.
It is also important to note that some HP computers require you to press a different key or combination of keys to access the BIOS. If the F2 or Esc key does not work, you should consult the user manual or search online for the appropriate key combination.
Entering BIOS With a Keyboard
When entering the BIOS in Windows 10 for HP computers, you can use either the keyboard or the mouse. To use the keyboard, you will need to press the appropriate key or combination of keys to access the BIOS. This key varies depending on the model of HP computer you are using, but it is typically the F2 or Esc key.
Once you have pressed the appropriate key, you should see the BIOS setup menu. Here you will be able to modify settings such as boot order, system time and date, and power management. You can also access advanced options such as overclocking, storage configuration, and security settings. To save any changes you have made, press the F10 key.
Entering BIOS With a Mouse
In addition to using the keyboard, you can also enter the BIOS in Windows 10 for HP computers with a mouse. To do this, you will need to press the appropriate key or combination of keys to access the BIOS. This key varies depending on the model of HP computer you are using, but it is typically the F2 or Esc key.
Once you have pressed the appropriate key, you should see the BIOS setup menu. Here you will be able to use your mouse to modify settings such as boot order, system time and date, and power management. You can also access advanced options such as overclocking, storage configuration, and security settings. To save any changes you have made, press the F10 key.
Turning off Secure Boot
On some HP computers running Windows 10, you may need to turn off the Secure Boot feature in order to access the BIOS. To do this, you will need to press the appropriate key or combination of keys to access the BIOS. This key varies depending on the model of HP computer you are using, but it is typically the F2 or Esc key.
Once you have entered the BIOS, you should be able to locate the Secure Boot option. This option should be in the Advanced menu, and you will need to select it and disable it. Once this is done, you can save your changes and exit the BIOS.
Updating BIOS
It is important to keep your BIOS up to date in order to ensure that your computer is running properly. To update the BIOS in Windows 10 for HP computers, you will need to download the latest version of the BIOS from the HP website. Once you have downloaded the BIOS, you will need to install it and follow the instructions provided.
Once the BIOS has been updated, you should be able to access the BIOS by pressing the appropriate key or combination of keys. This key varies depending on the model of HP computer you are using, but it is typically the F2 or Esc key. From here, you can modify settings such as boot order, system time and date, and power management.
Frequently Asked Questions
Q1. What is Bios?
A1. BIOS stands for Basic Input Output System. It is a type of firmware used to start a computer and to load the operating system. BIOS also provides a set of instructions to the computer on how to perform basic operations such as hardware initialization and memory configuration. BIOS is stored in a non-volatile memory chip located on the motherboard of the computer.
Q2. What is the purpose of BIOS?
A2. The primary purpose of BIOS is to provide an interface between the hardware components of a computer and the operating system. BIOS provides instructions to the computer to access and use hardware during the boot process. It also provides instructions on how to configure the hardware and how to access the operating system. BIOS is also responsible for setting up a secure environment for the operating system to run properly.
Q3. What is the difference between UEFI and BIOS?
A3. The main difference between UEFI and BIOS is that UEFI is the more modern version of BIOS. UEFI is designed to replace the traditional BIOS with a more modern and secure firmware interface. UEFI has additional features such as a graphical user interface, support for larger hard drives, faster boot times, and improved security.
Q4. How to Enter Bios Windows 10 Hp?
A4. Entering the BIOS on Windows 10 HP computers can be done by pressing the “F10” key when the HP logo appears during boot up. Once in the BIOS, you can adjust various settings such as the boot order, enabling or disabling devices, and setting passwords.
Q5. How to Save Changes in BIOS?
A5. After making changes to the BIOS, you must save those changes in order for them to take effect. To save changes, press the “F10” key and select “Yes” when prompted. Once the changes are saved, the computer will reboot and the changes will take effect.
Q6. What Happens if BIOS Settings Are Wrong?
A6. If the BIOS settings are incorrect, it can cause the computer to malfunction or even prevent it from starting up. Incorrect settings can cause the computer to boot to the wrong device, or prevent the computer from booting at all. It is important to make sure the BIOS settings are correct before making any changes.
How to – access the BIOS and UEFI settings on Windows 10 HP Laptop ( select Boot Device Priority )
In conclusion, entering the BIOS on a Windows 10 HP computer is a relatively simple process. All you need to do is press the correct key combination at boot and you’ll be in the BIOS. Once you’re there, you can make changes to the settings for your computer and configure it for the best performance. With the information provided in this article, you should be able to enter the BIOS on your Windows 10 HP computer with ease.