How to Forget Network Windows 10?
Are you struggling to forget a network on your Windows 10 computer? Have you been trying to connect to a different network but can’t seem to get rid of the old one? Don’t worry, you are not alone. Many Windows 10 users face this issue and it can be a real headache. In this article, we will discuss how to forget a network in Windows 10 and make sure that you can connect to the network you want. So, if you’re having trouble forgetting a network, keep reading to learn more.
- Go to Settings.
- Click on Network & Internet.
- Click on Wi-Fi in the left pane.
- In the right pane, scroll down and click Manage known networks.
- Select the network you want to forget.
- Click the Forget button.
- Click Yes to confirm.
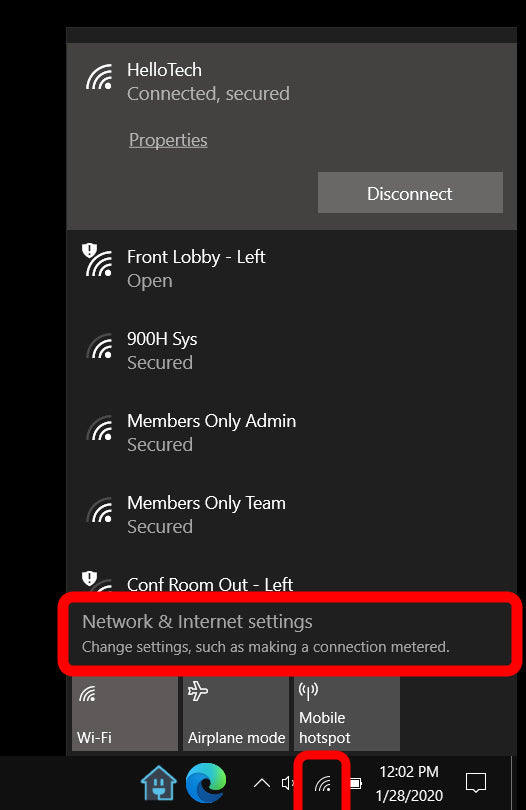
Forgetting a Network in Windows 10
Windows 10 makes it easy to forget a network in a few simple steps. This is useful if you have a wifi network that you no longer use, or if you want to make sure your computer is not automatically connecting to an unsecure network. In this guide, we will show you how to forget a network in Windows 10.
When you are connected to a network, Windows will remember the network and will automatically connect to it when it is in range. In some cases, this can be beneficial as it can help save time and effort when connecting to a network. However, if you no longer want to be connected to a network, it is important to know how to forget it. This is especially important if you are connected to an unsecure network, as it will keep you from connecting to it without your knowledge.
Disconnecting from the Network
The first step to forgetting a network in Windows 10 is to disconnect from the network. This can be done by clicking the network icon in the taskbar and selecting the network that you want to disconnect from. Once you have done this, you will no longer be connected to the network.
Removing the Network from the List
Once you have disconnected from the network, you will need to remove it from the list of available networks. To do this, open the Settings app and go to the “Network & Internet” section. Here, you will see a list of available networks. Select the network that you want to forget and press the “Forget” button. Once you have done this, the network will be removed from the list and you will no longer be able to connect to it.
Changing Network Security Settings
In some cases, you may want to change the security settings for a network. For example, if you are connected to a public wifi network, you may want to change the security settings from an open network to a secure one. To do this, open the Network & Internet settings and select the network that you want to change. Here, you will be able to change the security settings for the network.
Changing the Network Name
Another useful feature of Windows 10 is the ability to change the name of a network. This can help you to easily identify a particular network, especially if you have multiple networks in your home or office. To change the name of a network, open the Network & Internet settings and select the network that you want to change. Here, you will be able to change the name of the network.
Deleting Saved Credentials
In some cases, Windows may save your credentials for a network. This can be useful if you want to quickly connect to the network without having to enter your credentials each time. However, if you want to make sure that your credentials are not saved, you can delete them from the list of saved networks. To do this, open the Network & Internet settings and select the network that you want to delete the credentials for. Here, you will be able to delete any saved credentials for the network.
Using Windows Diagnostics Tools
Windows 10 includes a number of diagnostic tools that can be used to help diagnose and fix network related issues. These tools can be used to help you troubleshoot a variety of network related issues, including forgotten networks. To access the diagnostic tools, open the Network & Internet settings and select the Diagnostics tab. Here, you will be able to access the various diagnostic tools that are available.
Running a Network Troubleshooter
One of the most useful diagnostic tools is the Network Troubleshooter. This tool can help you diagnose and fix a variety of network related issues, including forgotten networks. To use the Network Troubleshooter, open the Network & Internet settings and select the Network Troubleshooter tab. Here, you will be able to run the Network Troubleshooter and follow the instructions to diagnose and fix any network related issues.
Using Network Reset
If you are still having issues with your network, you can use the Network Reset feature to reset your network settings. This will reset your network settings to the default settings and can help to fix any issues that you may be having. To use Network Reset, open the Network & Internet settings and select the Network Reset tab. Here, you will be able to reset your network settings to the default settings.
Top 6 Frequently Asked Questions
What is the process for forgetting a network in Windows 10?
The process for forgetting a network in Windows 10 is relatively simple. First, open the Control Panel, then click on Network and Internet. On the left-side menu, click on Network and Sharing Center. Here, you will see a list of networks connected to your computer. Right click on the network you would like to forget and click on ‘Forget’. This will remove the connection from your computer.
What happens when I forget a network in Windows 10?
When you forget a network in Windows 10, your computer will no longer remember the connection to that network. This means that your computer will no longer automatically connect to the network when it is in range, and you will need to manually enter the network credentials to connect.
Are there any risks to forgetting a network in Windows 10?
Forgetting a network in Windows 10 should not pose any risks to your computer. The only risk is that you may need to re-enter the network credentials if you ever want to connect to the network again. However, this is a minor inconvenience that can easily be managed.
What should I do if I forget the network credentials for a network in Windows 10?
If you forget the network credentials for a network in Windows 10, you may need to contact the network administrator or the Internet Service Provider to obtain the credentials. In some cases, you may be able to reset the credentials using the router’s web-based configuration page.
What do I do if I forget a network in Windows 10 but still need to connect?
If you forget a network in Windows 10 but still need to connect, you can manually enter the network credentials in the Network and Sharing Center. Click on the network you would like to connect to, and then enter the network credentials in the prompt. This will allow you to connect to the network.
What should I do if I forget a network in Windows 10 but I don’t remember the network credentials?
If you forget a network in Windows 10 but don’t remember the network credentials, you may need to contact the network administrator or the Internet Service Provider to obtain the credentials. In some cases, you may be able to reset the credentials using the router’s web-based configuration page.
Forget or Remove a Wireless Network on Windows 10 │How-To
If you have been having difficulty forgetting your network in Windows 10, then now you have the knowledge and tools to do so. You can either forget the network from within Windows 10, or you can reset your network settings to their default. Both methods will help you to start fresh and get back to a working network. With this information, you can confidently forget your network and move on with your day.




















