How to Format a New Ssd Windows 10?
Are you looking to upgrade your Windows 10 computer with a new solid-state drive (SSD)? Installing a new SSD can boost your computer’s performance significantly, but it’s important to make sure that you know how to correctly format the drive for optimal performance. In this guide, we’ll walk you through the steps needed to properly format your new SSD so that you can get the most out of it.
Formatting a New SSD on Windows 10:
- Open the Disk Management utility by right-clicking on the Start button and selecting Disk Management.
- Right-click on the SSD and select Format.
- Choose a Volume Label and File System for the SSD.
- Check the box for Perform a Quick Format and click OK.
- Click OK again to begin formatting the SSD.
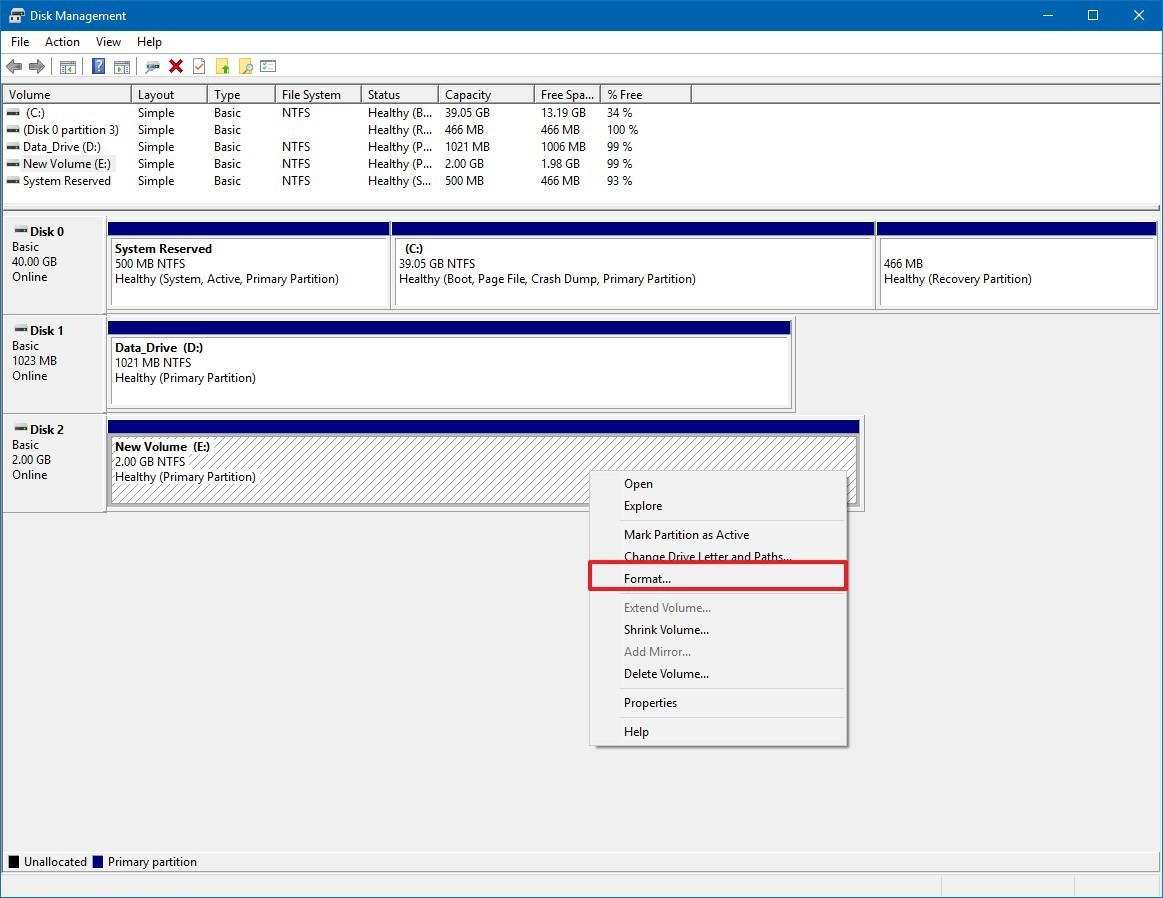
Preparing Your System to Install Windows 10 on a New SSD
Before you can install Windows 10 on your new SSD, you need to prepare your system. This includes ensuring that your computer is compatible with the new drive, creating a bootable USB drive, and backing up any important data.
First, make sure that your computer is compatible with the new SSD drive. You should check your motherboard’s specifications to ensure that it supports the type of drive you’re installing. Additionally, make sure to check the power requirements of the drive as well as the capacity and form factor.
Next, you’ll need to create a bootable USB drive. This will allow you to install Windows 10 on your new drive without having to use a physical disc. You can create a bootable USB drive using Windows’ Media Creation Tool or another third-party application.
Finally, it’s important to backup any important data before you install Windows 10 on your new SSD. This includes any documents, photos, videos, music, and other files. You can use a cloud storage service or an external hard drive to create a copy of your data.
Installing Windows 10 on the New SSD
Now that you’ve prepared your system, it’s time to install Windows 10 on your new SSD. First, you’ll need to connect the drive to your computer. Make sure to follow the manufacturer’s instructions for properly connecting the drive.
Once the drive is connected, insert the bootable USB drive into your computer and restart your system. You should see a message prompting you to boot from the USB drive. Select the option to boot from the USB drive and follow the on-screen instructions to install Windows 10 on the new SSD.
Finally, once Windows 10 is installed, you’ll need to update the drivers. This will ensure that all of your system’s components are working properly. You can do this by downloading the necessary drivers from the manufacturer’s website or by using Windows’ built-in Windows Update feature.
Formatting the New SSD
Once Windows 10 is installed and the drivers are updated, it’s time to format the new SSD. This process will erase any existing data on the drive and prepare it for use.
First, open the Control Panel and select the option to “Format a Disk”. Select the new SSD from the list of available drives and choose the desired file system. You can typically choose between the NTFS and FAT32 file systems.
Next, select the “Quick Format” option. This will erase any existing data on the drive and quickly format it for use. Finally, click the “Start” button to begin the formatting process.
Once the formatting process is complete, you can begin using the new SSD. You can transfer any files from your old drive to the new drive and start taking advantage of the improved performance and storage capacity of the SSD.
Maintaining Your New SSD
To ensure that your new SSD continues to perform optimally, it’s important to properly maintain the drive. This includes keeping the drive free of dust and debris, avoiding unnecessary write operations, and performing regular maintenance tasks.
Keep the Drive Clean
To ensure that your new SSD performs optimally, it’s important to keep it free of dust and debris. This can be done by regularly cleaning the drive with compressed air or a soft, lint-free cloth.
Avoid Unnecessary Write Operations
To maximize the performance of your new SSD, it’s important to avoid unnecessary write operations. This includes activities such as running antivirus scans, defragmenting the drive, and using disk cleanup tools.
Perform Regular Maintenance
Finally, it’s important to perform regular maintenance tasks on your new SSD. This includes running disk checking utilities, checking for firmware updates, and running disk optimization tools.
Frequently Asked Questions
What is an SSD?
An SSD (Solid State Drive) is a type of computer storage device that uses integrated circuit assemblies as memory to store data persistently. Unlike a traditional hard drive, an SSD has no moving parts, and instead stores data on interconnected flash memory chips. This makes it faster and more reliable than a traditional hard drive, and more energy efficient as well.
What are the advantages of using an SSD?
The primary advantages of using an SSD are speed and reliability. Compared to traditional hard drives, SSDs are much faster at loading programs and files, and are more reliable as they have no moving parts that can fail. Additionally, SSDs use less power than traditional hard drives, which can extend the battery life of a laptop or other mobile device.
How do I format a new SSD for Windows 10?
Formatting a new SSD for Windows 10 is relatively straightforward. First, you will need to create a bootable media, either a USB drive or an ISO file, and then boot your computer from the media. Once booted, you will be able to select the SSD as the drive to install Windows 10 on and follow the on-screen instructions to complete the installation.
Do I need to install any drivers for my SSD?
In most cases, no additional drivers are required for the SSD. However, if you are using an older version of Windows, or if you are using a particularly old or obscure SSD, then you may need to install special drivers in order to get the most out of your drive.
What kind of partitioning should I use for my SSD?
It is generally recommended to use the “GUID Partition Table” (GPT) partitioning scheme for your SSD. This scheme offers the best performance and compatibility for modern SSDs, and is the preferred partitioning scheme for Windows 10.
What type of file system should I use for my SSD?
The best file system to use for an SSD is “NTFS” (New Technology File System). This is the default file system used by Windows 10, and offers the best performance and compatibility for SSDs. Additionally, it supports file sizes up to 16TB, and provides support for features such as file-level encryption.
How to format a new HDD or SSD
The process of formatting an SSD for Windows 10 is a straightforward one. With the correct steps and a bit of patience, you can successfully format your SSD and enjoy the enhanced performance it offers. To ensure the process goes smoothly, make sure you follow the steps carefully and always remember to back up your data before you start. With these simple tips, you can now confidently format your SSD to Windows 10 and enjoy the benefits it offers.




















