How To Get Skype On Your Computer?
If you are looking for an easy and efficient way to stay connected with your friends and family, then Skype is the way to go. It is a free messaging and video-calling service that allows you to make calls to anyone in the world, anytime and anywhere. But before you can use Skype, you will need to install it on your computer. In this article, we will discuss how to get Skype on your computer and how to use it for free.
Skype is a free online chat and video calling service that allows you to connect with friends and family from anywhere in the world. To get Skype on your computer, simply follow these steps:
- Go to the Skype official website and click on the ‘Download’ button.
- Choose the version of Skype that is compatible with your computer’s operating system.
- Follow the on-screen instructions to download and install Skype.
- Create your Skype account and add contacts to your contact list.
- Once the setup is complete, you can start using Skype for free chat and video calls.
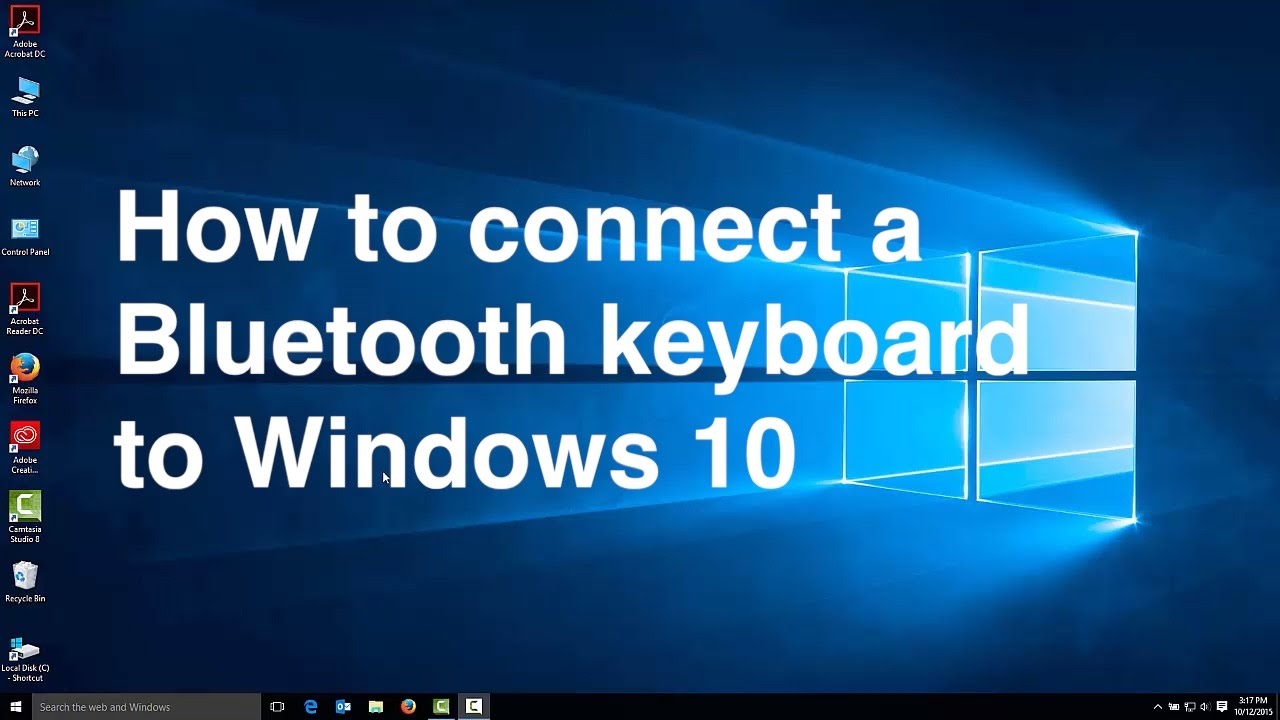
How to Get Skype on Your Computer?
Skype is an online messaging and video calling service that allows you to stay connected with friends, family, and colleagues from anywhere in the world. Here’s how to get Skype on your computer.
Download Skype
The first thing you need to do is download Skype. You can do this by going to the Skype website and clicking on the “Download Skype” button. Once you have downloaded Skype, you will need to install it on your computer.
Create an Account
Once you have installed Skype, you will need to create an account. You can do this by entering your name, email address, and password. You will also need to agree to Skype’s Terms and Conditions. Once you have created your account, you can start using Skype.
Add Contacts
Now that you have created your account, you will need to add contacts. To do this, click on the “Contacts” tab and then click on “Add Contact.” You can search for contacts by name, email address, or phone number. Once you have added your contacts, you can start chatting with them.
Make a Call
Once you have added your contacts, you can start making calls. To do this, click on the “Calls” tab and then select the contact you want to call. You can make a video call or an audio call. You can also use Skype to send text messages and share files.
Set Up a Group Chat
If you want to chat with multiple people at once, you can set up a group chat. To do this, click on the “Chat” tab and then click on “Create Group.” You can add contacts to your group chat by typing their name or email address.
Set Up a Video Conference
If you want to have a video conference with multiple people, you can set up a video conference. To do this, click on the “Video” tab and then click on “Create Conference.” You can add contacts to your conference by typing their name or email address.
Make a Group Video Call
If you want to make a group video call, you can do this by clicking on the “Video” tab and then selecting the contacts you want to add to the call. You can also add a group of contacts to the call by creating a video group.
Share a Screen
If you want to share your screen with someone during a video call, you can do this by clicking on the “Share” tab and then selecting the contact you want to share your screen with. You can also click on the “Share Screen” button to share your screen with everyone in the call.
Share Files
If you want to share files with someone during a video call, you can do this by clicking on the “Share” tab and then selecting the contact you want to share the files with. You can also click on the “Share Files” button to share files with everyone in the call.
Send a Message
If you want to send a message to someone during a video call, you can do this by clicking on the “Chat” tab and then selecting the contact you want to send the message to. You can also click on the “Send Message” button to send a message to everyone in the call.
Record a Call
If you want to record a call, you can do this by clicking on the “Record” tab and then selecting the contact you want to record. You can also click on the “Record” button to record a call with everyone in the call.
Make a Voice Message
If you want to make a voice message, you can do this by clicking on the “Voice Message” tab and then selecting the contact you want to send the message to. You can also click on the “Send Voice Message” button to send a voice message to everyone in the call.
Manage Settings
If you want to manage your settings, you can do this by clicking on the “Settings” tab and then selecting the settings you want to change. You can also click on the “Manage Settings” button to manage your settings.
Troubleshoot Problems
If you’re having trouble using Skype, you can troubleshoot problems by clicking on the “Help” tab and then selecting the problem you’re having. You can also click on the “Troubleshoot” button to troubleshoot any issues you may be having.
Frequently Asked Questions
What is Skype?
Skype is an online communication tool that allows you to make voice and video calls, send messages, and share files with other users across the world. It is a great way to stay connected with people, both near and far. Skype was first released in 2003 and is still one of the most popular communication tools available.
How do I get Skype on my computer?
To get Skype on your computer, you will need to download the Skype application from the website. You can find the download link on the home page of the Skype website. Once the application is downloaded, you will need to install it on your computer. This process is simple and should only take a few minutes. After the installation process is complete, you can begin using Skype on your computer.
What do I need to use Skype?
In order to use Skype, you will need a computer with an internet connection and a microphone. You can also use a webcam to make video calls, but this is not necessary. Additionally, you will need to create a Skype account in order to use the service. This is free and only takes a few minutes to complete.
How much does Skype cost?
Skype is free to download and use. You can also use Skype to make free voice and video calls to other Skype users. Additionally, you can purchase Skype credit to make calls to phones, mobiles, and landlines. Skype credit is affordable and can be purchased in several different packages.
How do I make a Skype call?
Once you have downloaded and installed Skype on your computer, you will be able to make calls to other users. To make a call, simply open the Skype application and sign in with your username and password. Then, you can search for the user you want to call and click on the “call” button. This will connect you with the user and you can start talking. You can also make video calls if you have a webcam.
How to Install Skype on Windows 10 (Updated)
Skype is an essential tool for many people who want to stay connected with family and friends around the world. With its easy to use interface and free downloads, getting Skype on your computer is a straightforward process. Whether you’re a seasoned Skype user or a newbie, you’ll find that the application is easy to install and use. With Skype, you can stay in touch with your loved ones, no matter where they are in the world. So, go ahead, use Skype to make sure you never miss another important moment!




















