How to Insert Hyperlink in Excel?
Are you looking for an easy way to insert a hyperlink in an Excel spreadsheet? Adding a hyperlink to an Excel cell is a great way to quickly reference an external source of information. In this article, we will walk you through the steps needed to insert a hyperlink into an Excel cell, as well as provide helpful tips to ensure your hyperlinks are working correctly.
Inserting a hyperlink in Excel is easy and straightforward. Here are the steps to follow:
- Open your Excel sheet and select the cell where you want to insert the hyperlink.
- Right-click on the cell, select ‘Hyperlink’ and enter the URL.
- Click ‘OK’ and you will now have a working hyperlink in the cell.
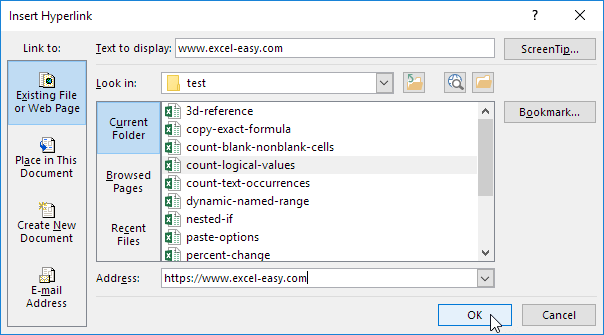
Inserting a Hyperlink in an Excel Cell
Hyperlinks are powerful tools in Excel that allow you to link to webpages, files, and other locations on your computer. Inserting a hyperlink in an Excel cell is a simple process that can be completed in a few steps.
There are two ways to insert a hyperlink in an Excel cell. The first way is to select the cell where you want the hyperlink, then click on the “Insert” tab and select “Hyperlink” from the menu. This will open a dialog box where you can enter the URL or file path of the link. Once you have entered the information, click “OK” and the hyperlink will be inserted in the cell.
The second way to insert a hyperlink is to type the URL or file path directly into the cell. Once the link is entered, you can click on the cell and press the “Ctrl” and “K” keys at the same time to turn the link into a clickable hyperlink.
Adding a Description to a Hyperlink
When creating a hyperlink in Excel, you can add a description to the link to make it easier to identify. To add a description, click on the cell where the link is located, then click the “Insert” tab and select “Hyperlink” from the menu. This will open the Hyperlink dialog box. In the “Text to display” field, you can enter a description for the link. Once you have entered the description, click “OK” and the description will be added to the hyperlink.
Editing a Hyperlink
If you need to edit a hyperlink, you can do so by selecting the cell where the link is located and clicking the “Insert” tab. Select “Hyperlink” from the menu and the Hyperlink dialog box will open. Here you can edit the URL or file path, as well as the description. Once you have made your changes, click “OK” and the hyperlink will be updated.
Deleting a Hyperlink
To delete a hyperlink in Excel, select the cell with the link and click the “Insert” tab. Select “Hyperlink” from the menu and the Hyperlink dialog box will open. Click the “Remove Link” button and the link will be deleted.
Using Keyboard Shortcuts to Insert a Hyperlink
To quickly insert a hyperlink in Excel, you can use a keyboard shortcut. To do this, select the cell where you want the link and press the “Ctrl” and “K” keys at the same time. This will open the Hyperlink dialog box, where you can enter the URL or file path and click “OK” to insert the link.
Using the Link Function to Insert a Hyperlink
Another way to quickly insert a hyperlink in Excel is to use the “Link” function. To do this, select the cell where you want the link and enter the following formula: =Link(URL or file path). Once you have entered the formula, press “Enter” and the link will be inserted.
Few Frequently Asked Questions
What is a Hyperlink in Excel?
A hyperlink in Excel is a type of link that allows users to quickly navigate to other documents, websites, or even other cells within the same workbook. Hyperlinks are an easy way to add interactivity and functionality to spreadsheets.
How do I Insert a Hyperlink in Excel?
To insert a hyperlink in Excel, first select the cell where you want the link to appear. Next, click the Insert tab in the Ribbon and click Hyperlink. This will open the Insert Hyperlink window. From here, you can either enter the URL of the webpage you want to link to or browse your computer for the file you want to link to. Once you’ve chosen the link destination, click OK to insert the link.
What are the Benefits of Using Hyperlinks in Excel?
Using hyperlinks in Excel can make it easier to navigate large spreadsheets. Hyperlinks can be used to quickly jump to other sheets or documents, which can save time when trying to find information. Hyperlinks can also be used to link to websites, which can be a great way to provide additional information to users. Finally, hyperlinks can be used to link to other cells within the same workbook, which can make it easier to reference data from other parts of the spreadsheet.
Are there any Limitations to Using Hyperlinks in Excel?
Yes, there are some limitations to using hyperlinks in Excel. For example, hyperlinks can only be used to link to other documents, websites, or cells within the same workbook. Hyperlinks cannot be used to link to other Excel workbooks or websites outside of the domain in which the workbook is saved. Additionally, hyperlinks may not work properly when the workbook is sent to other users or is printed out.
Can I Use Hyperlinks in Other Office Programs?
Yes, hyperlinks can also be used in other Office programs such as Word and PowerPoint. To insert a hyperlink in these programs, click the Insert tab in the Ribbon and then click Hyperlink. This will open the Insert Hyperlink window, which allows you to enter the URL of the webpage or browse your computer for the file you want to link to.
Are Hyperlinks Case-Sensitive?
No, hyperlinks are not case-sensitive. This means that if you enter the URL of a webpage in uppercase letters, it will still link to the correct page even if the actual URL is entered in lowercase letters. However, it is important to make sure that you enter the correct URL for the link to work properly.
How to Create a Hyperlink in Excel (3 Most Common Types of Hyperlinks)
Having learnt the different ways to insert hyperlink in an Excel document, you can now easily share information with a click of a button. Whether you need to link an external file, a cell or a file on a website, you now have the skills to do it. So, go ahead and start using this useful feature to simplify your work and make data sharing easier.




















