How To Insert Subscript In Powerpoint?
Do you need to insert a subscript in a PowerPoint presentation? Subscripts are used in mathematical equations and can add a great visual effect to your presentation. This tutorial will show you how to insert a subscript in PowerPoint and make your presentation look professional and engaging.
1. Open the Microsoft Powerpoint presentation.
2. Click the text box in which you want to insert the subscript.
3. Select the text or character you want to be a subscript.
4. Click the Home tab on the top ribbon.
5. On the left side of the ribbon, click the Font group.
6. Select the Subscript button in the Font group.
7. The selected text or character will be converted to a subscript.
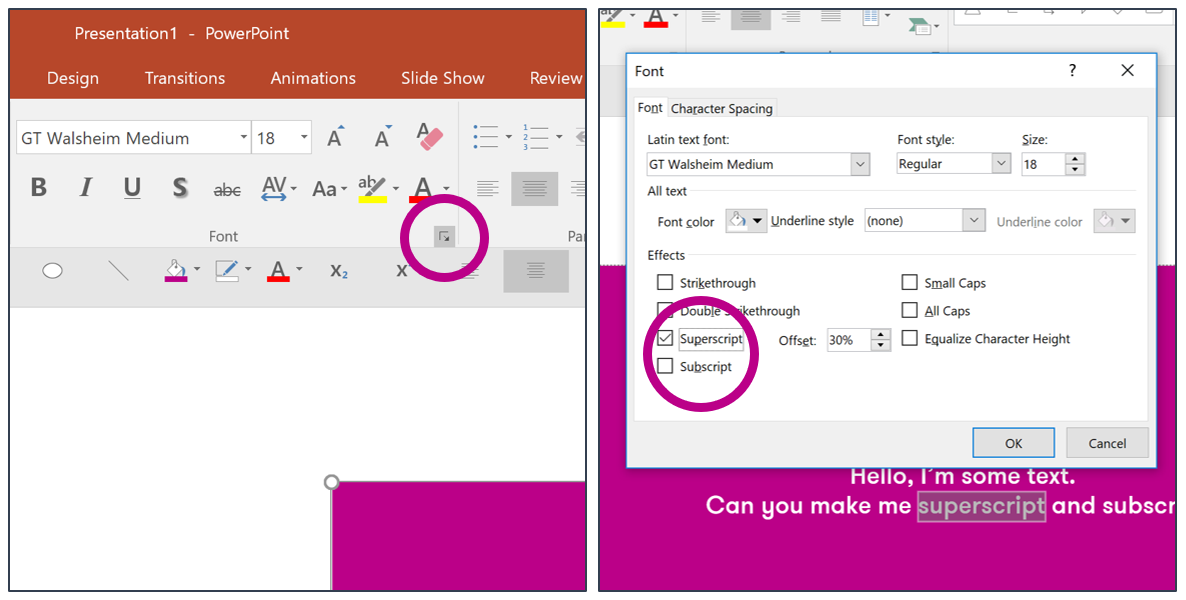
Inserting Subscript in Powerpoint
PowerPoint is a powerful presentation software program that allows users to create visually compelling presentations. One of the features that PowerPoint offers is the ability to insert subscripts. Subscripts are text that appears in a smaller size and slightly lower than the main text. This article will explain how to insert subscripts in PowerPoint.
Using the Built-in Subscript Option
The easiest way to add subscripts in PowerPoint is to use the built-in subscript option. To do this, first, select the text you want to subscript. Then, click the Home tab and select the Font group. You will see an icon that looks like an X2 with a subscript (x2). Click this icon to make the text appear as subscript.
Alternatively, you can also select the text and then press the Ctrl + = keys to make the text appear as subscript.
Using Superscript and Subscript Buttons
If you don’t have the shortcut keys or the subscript icon available, you can also use the superscript and subscript buttons. To do this, first, select the text you want to subscript. Then, click the Home tab and select the Font group. You will see two buttons labeled with a superscript and subscript icon. Click the subscript button to make the text appear as subscript.
Using the Format Text Dialog Box
You can also use the Format Text dialog box to add subscripts in PowerPoint. To do this, first, select the text you want to subscript. Then, click the Home tab and select the Font group. You will see a small arrow at the bottom right corner of the Font group. Click this arrow to open the Format Text dialog box. In the dialog box, select the Subscript option and click OK to make the text appear as subscript.
Formatting Subscripts in PowerPoint
Once you have inserted the subscripts in PowerPoint, you may want to adjust the formatting of the subscripts. To do this, select the text with the subscripts and click the Home tab. In the Font group, you will see a drop-down list labeled Font. Select this list and select the font size and style for the subscripts.
Changing the Color of Subscripts
You can also change the color of the subscripts in PowerPoint. To do this, select the text with the subscripts and click the Home tab. Then, click the Font Color drop-down list and select the desired color for the subscripts.
Adding Borders and Shadow to Subscripts
You can also add borders and shadows to the subscripts in PowerPoint. To do this, select the text with the subscripts and click the Home tab. Then, click the Text Effects drop-down list to open the Format Text Effects dialog box. Select the Borders or Shadow options to add borders or shadow to the subscripts.
Conclusion
Inserting subscripts in PowerPoint is easy and straightforward. Using the built-in subscript option, the superscript and subscript buttons, or the Format Text dialog box, you can quickly add subscripts to your presentation. You can also adjust the formatting of the subscripts by changing the font size and style, color, and adding borders and shadows.
Few Frequently Asked Questions
What is a Subscript in Powerpoint?
A subscript is a character, number, or symbol that is set slightly below the normal line of text. In Powerpoint, it is used for scientific notation and mathematical equations.
How to Insert Subscript in Powerpoint?
To insert a subscript in Powerpoint, first select the text or number you want to make a subscript. Then, click the Home tab in the ribbon and go to the Font section. Here, you will see a Subscript button. Click the button to make the selected text or number into a subscript.
What are the Keyboard Shortcuts to Insert Subscript in Powerpoint?
The keyboard shortcuts to insert subscript in Powerpoint are Ctrl + =. First, select the text or number you want to make into a subscript. Then, press the Ctrl + = keys together to make the selected text or number into a subscript.
How to Change the Font of a Subscript in Powerpoint?
To change the font of a subscript in Powerpoint, select the subscript and click the Home tab in the ribbon. Here, you will see options to change the font, font size, font color, and font effects. You can use these options to change the font of the subscript.
Can You Insert Subscript into a Shape in Powerpoint?
Yes, you can insert subscript into a shape in Powerpoint. To do this, select the shape and click the Insert tab in the ribbon. Here, click the Text Box option to insert a text box inside the shape. Then, you can type the text or number you want to make a subscript and use the Subscript button in the Font section to make it a subscript.
How to Remove Subscript in Powerpoint?
To remove subscript in Powerpoint, select the subscript and click the Home tab in the ribbon. Here, you will see a Subscript button. Click the button to remove the subscript from the selected text or number.
Superscript/Subscript In PowerPoint
In conclusion, knowing how to insert subscripts in PowerPoint can be a great way to make your presentations stand out and give your audience a better understanding of your content. With the simple steps outlined above, you can quickly and easily add subscripts to your slides. With just a few clicks, you can make your presentations look more professional and appealing.




















