How to Install Blender on Windows 10?
Are you looking to create stunning 3D designs and animations but don’t know how to get started? Installing the powerful 3D creation suite, Blender, is the first step. In this guide, you’ll learn how to install Blender on Windows 10, so that you can begin creating your own 3D masterpieces.
How to Install Blender on Windows 10?
- Download the latest version of Blender from the official website.
- Run the installer and choose the installation folder.
- Once the installation is complete, you can launch Blender from the shortcut created in the Start Menu.
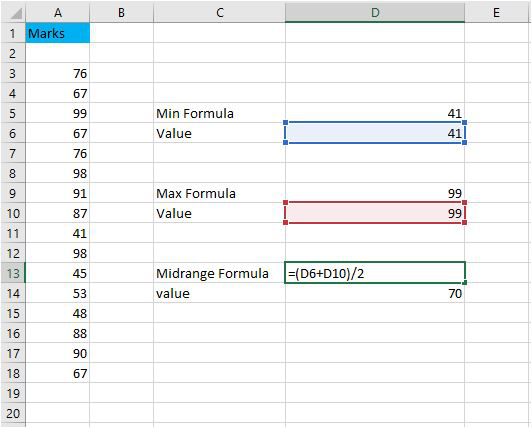
Downloading and Installing Blender
Blender is a powerful open-source 3D modelling software that can be used for a variety of creative projects. The software is available for free download on Windows 10, and with a few simple steps, you can get it up and running in no time.
Step 1: Download Blender on Windows 10
The first step is to download the software. You can do this by visiting the Blender website, then clicking on the “Download” link. You will be prompted to choose a version of the software to download. Choose the version that is compatible with your operating system (Windows 10). After you have downloaded the file, double-click it to start the installation process.
Step 2: Run the Blender Setup Wizard
When the Blender setup wizard appears, you will be asked to accept the software’s license agreement. Click the “I Accept” button to continue. The next step is to choose the components that you want to install. You can choose to install the software with the default settings, or you can customize the installation by selecting the components you need.
Step 3: Complete the Installation Process
Once you have selected the components that you want to install, click the “Install” button to begin the installation process. The setup wizard will guide you through the rest of the process. When the installation is complete, you can launch the software by double-clicking the Blender icon on your desktop.
Using Blender on Windows 10
Blender is a powerful 3D modelling software that offers a wide range of features and tools. With a few simple steps, you can start using the software and creating your own 3D models.
Step 1: Explore the Interface
The first step is to explore the interface. Blender has an intuitive user interface that makes it easy to navigate and use. The main window consists of several panels, each with its own set of tools and options. Take some time to familiarize yourself with the different panels and tools.
Step 2: Create a New Project
Once you have familiarized yourself with the interface, you can create a new project. To do this, click the “File” menu and select “New”. This will open a new project window, where you can enter a name for your project and choose a template.
Step 3: Start Creating Your Model
Once you have created a new project, you can start creating your 3D model. To do this, you can use the different tools and options in the Blender interface. You can also use the “Objects” panel to add, delete, and modify objects in your project.
Saving and Exporting Your Projects
Once you have finished creating your 3D model, you can save and export it. Blender supports a variety of file formats, including .blend, .obj, .stl, and more. To save your project, click the “File” menu and select “Save”. To export it, click the “File” menu and select “Export”.
Step 1: Choose a Format
The first step is to choose a file format for your export. You can select from a variety of formats, including .blend, .obj, .stl, and more. Once you have chosen a format, click the “Export” button.
Step 2: Specify Export Options
Before exporting your project, you can specify a few export options. These include the file type, the resolution, and the size of the exported file. Once you have specified your options, click the “Export” button to save your project.
Conclusion
Installing and using Blender on Windows 10 is a simple process. With a few simple steps, you can download and install the software, explore the interface, create a new project, start creating your 3D model, and save and export your projects.
Top 6 Frequently Asked Questions
Q1. What is Blender?
A1. Blender is an open-source 3D graphics software used to create high-quality animations, digital models, and visual effects. It is used by professionals in the game, film, and television industry, as well as by hobbyists and independent animators. Blender is available for Windows, Mac OS, and Linux.
Q2. What are the system requirements for Windows 10?
A2. To install Blender on Windows 10, you need to have a 64-bit version of Windows 10 with at least 4GB of RAM and a graphics card with support for DirectX 11 or higher. A mouse or other pointing device is also required. Additionally, you will need a minimum of 6GB of storage space to install Blender.
Q3. How do I download Blender?
A3. You can download Blender for Windows 10 from the official Blender website. The download should start automatically once you click the link. Alternatively, you can use a third-party website to download Blender. Make sure that the download source is reliable and safe.
Q4. How do I install Blender?
A4. Once the download is complete, open the downloaded file and follow the instructions to install Blender. You can also use the default settings or customize them according to your preference. Once the installation is complete, you can start using Blender.
Q5. How do I launch Blender?
A5. After Blender is installed, you can launch it by double-clicking the Blender icon on your desktop. Alternatively, you can launch Blender from the Start menu. You can also use the search function to launch Blender quickly.
Q6. What features does Blender have?
A6. Blender has a wide range of features, including a node-based material system, a powerful rigging system, a motion tracking system, a particle system, support for voxel-based rendering, and more. Additionally, it also supports a wide range of modeling tools, such as sculpting, retopology, and UV unwrapping. Blender also supports a wide range of file formats, including 3D models and textures.
How To Download Blender For Windows 10 & Mac | Install Blender
Installing Blender on Windows 10 is a simple and straightforward process that doesn’t require any special technical knowledge. All you need is the latest version of Blender and a few clicks of the mouse. With the help of this guide, you can now quickly and easily install Blender on your Windows 10 computer. So if you’re looking for a powerful 3D animation and imaging software, Blender is a great choice. Give it a try and get ready to unleash your creativity!




















