How To Make Organization Chart In Powerpoint?
PowerPoint is a versatile presentation software that can be used for a variety of purposes. One of the most popular uses for PowerPoint is to create an organization chart, which can be used to visually display the structure of a business or organization. In this tutorial, we’ll show you how to make an organization chart in PowerPoint, step-by-step. We’ll also give you some tips for making the most of your organization chart, so you can create an effective and eye-catching presentation. So let’s get started!
- Open Microsoft PowerPoint and create a new file.
- Click Insert tab and select SmartArt.
- Choose Hierarchy from the list of shapes.
- Click the desired shape and click OK.
- Type in the desired categories and click OK.
- Edit the shapes, colors, and text as desired.
- Click File and select Save.
You can also create an organizational chart using a template. Simply select the template of your choice, type in the desired text and customize the chart as per your needs.
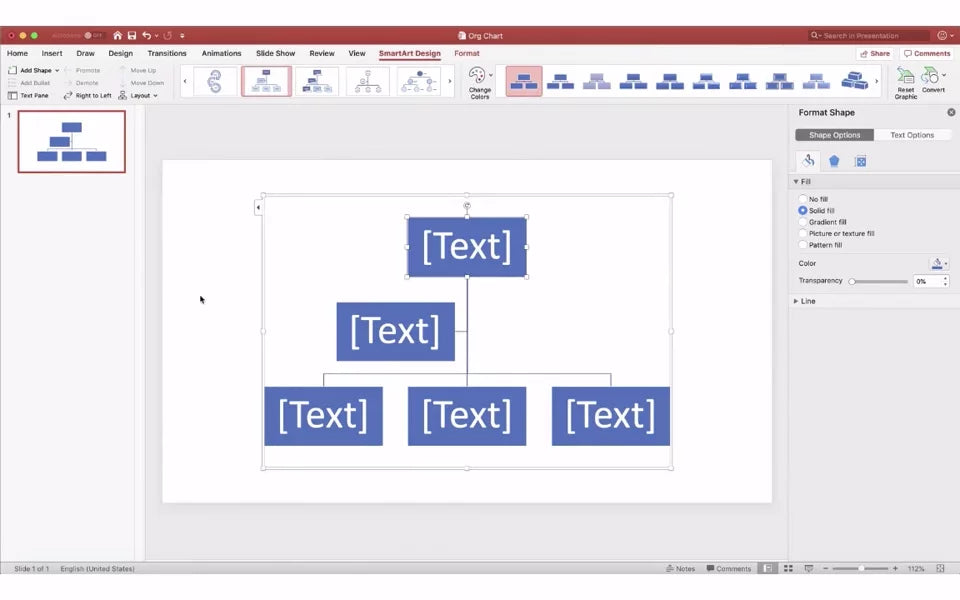
Introduction to Making Organization Chart in PowerPoint
Organizational charts are an important part of any business or organization. They help to clearly define the roles and responsibilities of each team member, as well as show who is in charge of what. Creating an organizational chart in PowerPoint is a great way to provide a visual representation of the chain of command in your organization. It can also be used to illustrate the relationships between various departments, teams, and individuals. In this article, we will discuss how to make an organization chart in PowerPoint.
Steps to Create an Organization Chart in PowerPoint
Creating an organization chart in PowerPoint is easy, as long as you have the necessary tools and information available. To begin, open a new PowerPoint presentation and select the “Insert” tab from the top ribbon. From here, you will be able to choose from a variety of templates and shapes that you can use to create your organization chart.
Step 1: Choose a Template
The first step in creating an organization chart in PowerPoint is to choose a template. There are a wide variety of templates available, so take time to explore the options. You may want to choose a template that is related to your industry or organization, or one that is more abstract in nature. Once you have selected a template, you can begin customizing it to meet your specific needs.
Step 2: Enter Data
Once you have chosen a template, you can begin to enter your data. Enter the names of each team member, their roles, and any other relevant information that you wish to include in the chart. Be sure to enter the data in the correct order, from top to bottom. This will ensure that your chart is properly organized and that all information is easily visible.
Step 3: Format the Chart
Now that you have entered all of the necessary information, you can begin to format the chart. This includes choosing the font size, font type, text color, background color, and other visual elements. Take time to make sure that the chart looks clean and professional, as this will be the first impression that people have of your organization.
Customizing the Chart
Once you have finished formatting the chart, you can begin to customize it further. For example, you can add images, logos, and other visual elements to make the chart more eye-catching and engaging. You can also add animation and interactive elements to make the chart more interactive.
Step 1: Add Images
Adding images to the organization chart is a great way to make it more visually appealing. You can add small images of each team member or company logo, as well as larger images that illustrate the overall structure of the organization. Be sure to choose images that are high-quality and relevant to the organization.
Step 2: Add Animation
Adding animation to the organization chart is a great way to make it more engaging and interactive. You can add simple animations such as fading in and out, or more complex animations such as rotating sections or highlighting specific elements. Be sure to use animation sparingly, as too much can be distracting.
Conclusion
Creating an organization chart in PowerPoint is a great way to visualize the structure of your organization. With the right tools and information, you can easily create an attractive and professional chart that will make a great impression on your audience. Take time to explore the various templates and customization options available, and make sure to add images and animation to make the chart more engaging.
Few Frequently Asked Questions
Question 1: What is an Organization Chart?
An organization chart is a visual representation of the roles and hierarchy of a company, organization, or team. It shows the relationships between different positions, departments, and people within the organization. It can also be used to show the chain of command and job titles.
Question 2: What is Powerpoint?
Powerpoint is a presentation software developed by Microsoft. It allows users to create slideshows, using text, images, videos, and other media, to present information to an audience. It is often used in business and educational settings to deliver presentations.
Question 3: How do I Create an Organization Chart in Powerpoint?
Creating an organization chart in Powerpoint is simple and straightforward. The first step is to open Powerpoint and select the “Organization Chart” option from the Insert menu. This will open a new window where you can enter the information for each role and department. You can then use the drag-and-drop tools to arrange the boxes and connect them to form the organization chart.
Question 4: What Tools are Available for Customizing an Organization Chart in Powerpoint?
Powerpoint provides a variety of tools for customizing an organization chart. You can use the formatting tools to change the font, color, size, and alignment of the text. You can also use the Shape and Line tools to adjust the size and shape of the boxes and lines, as well as the Connector tool to draw lines between the boxes.
Question 5: What Other Features are Available for an Organization Chart in Powerpoint?
Powerpoint offers a variety of features to enhance an organization chart. You can use the Grouping and Alignment tools to align and organize the boxes. You can also add hyperlinks, images, and text boxes to the chart. Finally, you can save the chart as an image file or as a PowerPoint file that can be shared with others.
Question 6: How do I Share an Organization Chart in Powerpoint?
Once you have completed your organization chart in Powerpoint, you can share it with others by exporting it as an image file or a PowerPoint file. To export the chart as an image file, go to the File menu and select “Export”. Select the image file type you want to export the chart as, such as JPEG or PNG. To export the chart as a PowerPoint file, go to the File menu and select “Save As”. Select the PowerPoint file type you want to export the chart as, such as PPT or PPTX.
Create Organization Chart in 2 Minutes | Power Point Tutorials
Organization Charts are a great way to communicate how your business is structured and how each team and individual is connected. Powerpoint is a great way to create and customize an Organization Chart to suit your needs. With its drag and drop tools, you can quickly create a professional chart that clearly communicates the structure of your business. By following the simple steps outlined above, you can easily make a custom Organization Chart in Powerpoint that is sure to impress.




















