How To Map A Sharepoint Drive In Windows 10?
If you’re a Windows 10 user and you’re looking to map a SharePoint drive, you’re in the right place. In this article, we’ll show you the exact steps to follow in order to set up SharePoint mapping on your Windows 10 system. With a few clicks and some basic knowledge, you’ll be able to access your SharePoint documents quickly and easily. So let’s get started!
- Open File Explorer. Go to the ‘This PC’ tab and select the ‘Computer’ tab.
- Click on ‘Map network drive.’ A window will open.
- Enter the path. Enter the path to the Sharepoint drive in the ‘Folder’ field.
- Click ‘Finish.’ A new drive will appear in the File Explorer.
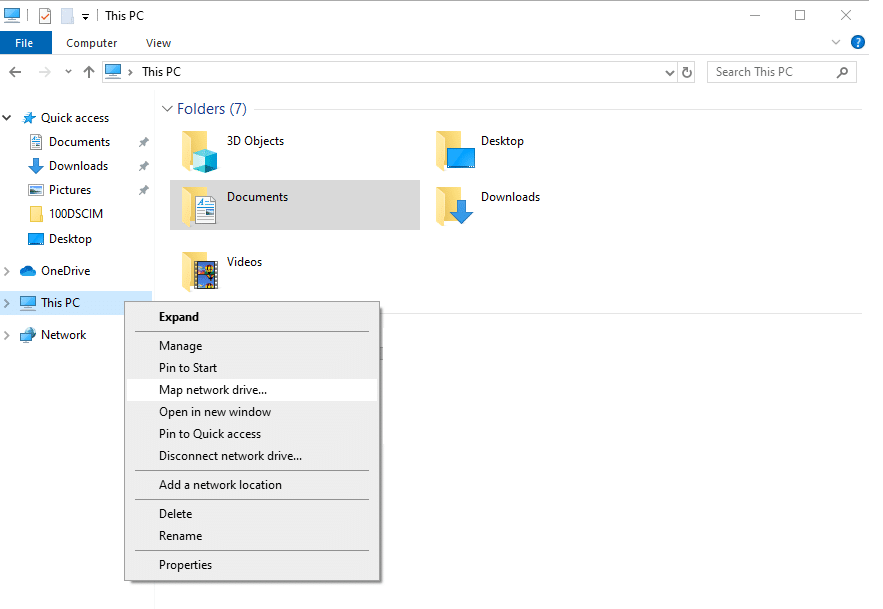
language.
Mapping a Sharepoint Drive in Windows 10
Mapping a Sharepoint Drive in Windows 10 is an easy and reliable way to access your files and folders. It allows you to quickly access and manage your Sharepoint documents and folders from any Windows 10 device. This article will provide you with step-by-step instructions on how to map a Sharepoint Drive in Windows 10.
Prerequisites
Before you can map a Sharepoint Drive in Windows 10, you will need the following:
- A Windows 10 device
- A valid Sharepoint account
- Internet access
Step 1: Open File Explorer
The first step is to open File Explorer. You can do this by pressing the Windows key on your keyboard and then typing “File Explorer” in the search bar. Once you have opened File Explorer, you will see a list of available drives on the left-hand side of the window.
Step 2: Map Network Drive
Next, click on the “Map network drive” button located at the top of the File Explorer window. This will open the “Map Network Drive” window, which will allow you to select the drive you want to map.
Step 3: Enter Sharepoint URL
In the “Map Network Drive” window, enter the URL of your Sharepoint site. This is the web address of your Sharepoint site, which should be in the following format: https://
Step 4: Connect to Sharepoint Site
Once you have entered the URL of your Sharepoint site, click the “Connect” button. You will then be prompted to enter your Sharepoint account credentials. Enter your username and password and click “OK” to continue.
Step 5: Select the Drive Letter
In the “Map Network Drive” window, you will be asked to select a drive letter. This is the letter that will be used to access the Sharepoint drive. Select a drive letter of your choice and click “OK” to continue.
Step 6: Access the Sharepoint Drive
Once you have completed the above steps, you will be able to access the Sharepoint drive from File Explorer. The drive will appear in the list of available drives on the left-hand side of the window. You can now access your Sharepoint site from Windows 10.
Step 7: Disconnect the Sharepoint Drive
If you no longer need to access the Sharepoint drive, you can disconnect it. To do this, right-click on the drive and select “Disconnect”. This will remove the drive from the list of available drives.
Tips and Tricks
Here are some tips and tricks to help you get the most out of your Sharepoint Drive in Windows 10:
- Make sure to use a strong password to protect your Sharepoint account.
- It is recommended to use a different drive letter for each Sharepoint site you map.
- Create a desktop shortcut to quickly access the Sharepoint drive.
- Use the “Map Network Drive” window to configure advanced settings for the Sharepoint drive.
Frequently Asked Questions
What is Sharepoint Drive?
Sharepoint Drive is an online storage platform from Microsoft which allows users to securely store and share files. It is most commonly used by businesses and organizations to store documents and other files that need to be shared across multiple users. Sharepoint Drive also provides users with a way to collaborate on projects and documents.
Sharepoint Drive can be accessed via the web or via a Windows 10 device. It is also possible to “map” a Sharepoint Drive to a local computer, which allows users to access the online storage like a local drive.
How to Map a Sharepoint Drive in Windows 10?
Mapping a Sharepoint Drive to Windows 10 is a simple process. First, open the File Explorer window on your computer and select “Map Network Drive” from the top menu. Then, enter the URL of the Sharepoint site into the “Folder” field and select a drive letter from the “Drive” drop-down menu. When you are finished, click “Finish”.
Once the drive is mapped, you will be able to access the files stored in your Sharepoint Drive, just like you would with any other local drive. You can also save files to the Sharepoint Drive, as well as share and collaborate on documents with other users.
What are the Benefits of Mapping a Sharepoint Drive?
Mapping a Sharepoint Drive to your Windows 10 computer provides several benefits. First, it gives you an easy way to access and share the files stored in your online storage. You can also save files directly to the Sharepoint Drive, which eliminates the need to transfer files from your computer to the online storage.
Another benefit of mapping a Sharepoint Drive is that it allows you to collaborate on documents with other users. You can share documents and files and work on them together in real-time. This makes it easier for teams to work together on projects without having to transfer files back and forth.
What is Needed to Map a Sharepoint Drive?
In order to map a Sharepoint Drive to a Windows 10 computer, you will need the URL of the Sharepoint site and an account with access to the Sharepoint Drive. Once you have these two items, you can follow the steps outlined above to map the drive.
It is important to note that you must have an active account with the Sharepoint site in order to access the files stored in the online storage. If you do not have an account, you will need to create one before you can map the drive and access the files.
Are There Any Security Risks Involved?
Mapping a Sharepoint Drive to a Windows 10 computer does not pose any security risks. All of the data stored in the Sharepoint Drive is encrypted, which ensures that only authorized users can access the files. Additionally, the data is stored on secure servers, making it nearly impossible for anyone to gain access without permission.
However, it is important to note that you should always use secure passwords when accessing the Sharepoint Drive. This will help to further protect your data and ensure that only authorized users can access the files.
Can I Map a Sharepoint Drive to Other Devices?
Yes, it is possible to map a Sharepoint Drive to other devices, such as Macs, iPhones, and iPads. Each device will have its own method for mapping the drive, but the general process is similar to the one outlined above for Windows 10.
It is important to note that you will need an account with access to the Sharepoint Drive in order to map the drive to other devices. Additionally, you should always use secure passwords when accessing the Sharepoint Drive from other devices. This will help to ensure that your data is protected.
Mapping a Sharepoint Drive in Windows 10 is a great way to access all of your Sharepoint files quickly and easily. With the step-by-step instructions provided in this article, you should be able to easily map a Sharepoint drive in Windows 10 and start taking advantage of the many benefits that Sharepoint can bring to your work environment. If you have any questions or concerns about this process, don’t hesitate to reach out to your IT team for further assistance.




















