How To Map A Sharepoint Folder As A Network Drive?
Mapping a Sharepoint folder as a network drive can be an incredibly handy tool for easily accessing and managing large amounts of documents and files. With Sharepoint’s advanced cloud capabilities, it is possible to create a virtual network drive that can be accessed from anywhere with an internet connection. In this article, we will discuss exactly how to map a Sharepoint folder as a network drive, as well as some of the advantages of doing so. Whether you are a beginner or an experienced IT professional, this guide will provide the information you need to successfully map a Sharepoint folder as a network drive.
language
Mapping a Sharepoint Folder as a Network Drive – Follow these steps to map a Sharepoint folder as a Network Drive:
- Open File Explorer and select This PC
- Right-click on This PC and select Map Network Drive
- Select a drive letter, and then enter the SharePoint folder address
- Check the box to “Connect to a Web site that you can use to store your documents and pictures”
- Select Next and then enter your SharePoint credentials
- Click Finish to map the SharePoint folder to your computer as a network drive
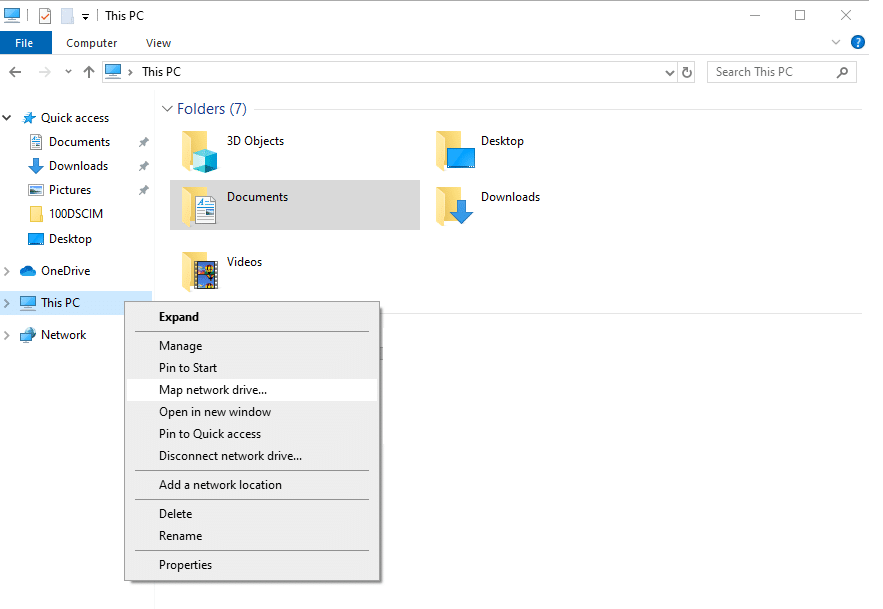
language.
Mapping a Sharepoint Folder as a Network Drive
Sharepoint is a comprehensive information management platform designed to help businesses collaborate, store, and share documents. By mapping a Sharepoint folder as a network drive, users can easily access documents stored in Sharepoint from any computer with a network connection.
Step-by-Step Guide to Mapping a Sharepoint Folder as a Network Drive
Step 1: Accessing the Network Drive Settings
The first step to mapping a Sharepoint folder as a network drive is to access the network drive settings. To do this, open the File Explorer, right-click the Network category, and select Map Network Drive. This will open the Map Network Drive window, where you can select the drive letter and the Sharepoint folder you want to map.
Step 2: Entering the Sharepoint Folder URL
In the Folder field, enter the URL of the Sharepoint folder you want to map. The URL should be in the following format: https://
Step 3: Logging in to the Sharepoint Site
Once you have entered the URL, click the Finish button to log in to the Sharepoint site. You will be prompted to enter your username and password. Once you have logged in, the Sharepoint folder will be mapped as a network drive.
Step 4: Accessing the Mapped Network Drive
You can now access the mapped network drive from any computer on the network. Simply open the File Explorer, and you will see the Sharepoint folder listed in the Network section. You can now open, edit, and save files stored in the Sharepoint folder directly from the network drive.
Step 5: Disconnecting the Mapped Network Drive
When you are finished working with the Sharepoint folder, you can disconnect the mapped network drive by right-clicking the drive in the File Explorer and selecting Disconnect. This will remove the Sharepoint folder from the File Explorer, but your files will still be stored in the Sharepoint site.
Troubleshooting Mapping Errors
Error: Access Denied
If you get an “access denied” error when attempting to connect to the Sharepoint folder, it is likely that you entered an incorrect username and/or password. Make sure that you are entering the correct credentials for the Sharepoint site.
Error: Network Path Not Found
If you get a “network path not found” error when attempting to connect to the Sharepoint folder, it is likely that you entered an incorrect URL. Make sure that you are entering the correct URL for the Sharepoint site.
Error: The Mapped Drive is Not Showing Up
If you are not seeing the mapped drive in the File Explorer, try restarting your computer. This will refresh the File Explorer and the mapped drive should appear.
Additional Tips for Mapping Sharepoint Folders
Tip 1: Use a Shortcut
To save time when mapping a Sharepoint folder, you can create a shortcut to the URL. This will allow you to quickly connect to the Sharepoint folder without having to enter the URL manually.
Tip 2: Manage Permissions
When mapping a Sharepoint folder, you can manage the permissions for the folder. This will allow you to control who can access the folder and what they can do with the files stored in it.
Tip 3: Use a VPN
If you are trying to connect to a Sharepoint folder from a remote location, you may need to use a virtual private network (VPN) to establish a secure connection. This will ensure that your data is protected while you are accessing the Sharepoint folder.
Frequently Asked Questions
What is Sharepoint?
Sharepoint is a web-based collaborative platform from Microsoft that is used for document and file management. It is a way for teams to share and store files and documents, track tasks and project progress, and communicate with each other. It is a secure, cloud-based platform that can be accessed from anywhere.
Sharepoint can be used to organize and share documents, create and manage team sites, create workflows, and more. It can also be used to host websites, and it has built-in tools that make it easy to create and customize webpages.
How do I Map a Sharepoint Folder as a Network Drive?
Mapping a Sharepoint folder as a network drive is a simple process. First, you need to open File Explorer and select the “Map Network Drive” option. Next, enter the URL of the Sharepoint folder you would like to map and select the “Connect using different credentials” box. Then, enter your Sharepoint credentials and select “Finish”.
Once the drive is mapped, you can access the Sharepoint folder from File Explorer as if it were a local drive. You can easily drag and drop files between the local drive and the mapped Sharepoint folder. You can also access the Sharepoint folder from any other program on your computer, just as if it were a local drive.
What Are the Benefits of Mapping a Sharepoint Folder as a Network Drive?
Mapping a Sharepoint folder as a network drive provides several benefits. First, it can make it easier to access and share files stored on Sharepoint. It also allows multiple users to work on the same file at the same time, which can help improve collaboration and productivity. Finally, it allows users to access Sharepoint files from any computer, as long as they have the proper credentials.
In addition, mapping a Sharepoint folder as a network drive can help reduce the risk of data loss. By storing files on Sharepoint, multiple copies of the file can be stored in the cloud, which means that even if a local copy is lost or corrupted, a backup copy will still exist.
What Is the Difference Between Mapping a Sharepoint Folder as a Network Drive and Synchronizing a Sharepoint Folder?
Mapping a Sharepoint folder as a network drive and synchronizing a Sharepoint folder are two different ways to access files stored on Sharepoint. When a Sharepoint folder is mapped as a network drive, it is essentially a direct connection to the folder. This means that any changes made on the local machine will be reflected in the Sharepoint folder, and vice versa.
When a Sharepoint folder is synchronized, however, it creates a local copy of the folder on the computer. This allows users to access and edit the files stored in the folder even when an internet connection is not available. However, any changes made to the local copy of the folder will not be reflected in the Sharepoint folder until the user synchronizes the folder again.
What Are the Limitations of Mapping a Sharepoint Folder as a Network Drive?
When mapping a Sharepoint folder as a network drive, there are a few limitations to be aware of. First, this method is not supported on mobile devices, so users will not be able to access the folder from a smartphone or tablet. Additionally, if the Sharepoint folder is moved or renamed, the network drive will become disconnected and will need to be remapped.
Finally, mapping a Sharepoint folder as a network drive is not always the most secure option. If the user’s computer is infected with malware, the malware may be able to access the mapped network drive and the files it contains. Therefore, it is important to ensure that the user’s computer is protected with up-to-date antivirus software.
How Do I Disconnect a Mapped Sharepoint Folder?
To disconnect a mapped Sharepoint folder, open File Explorer and select the “Disconnect Network Drive” option. A list of mapped network drives will appear, and the Sharepoint folder can be selected from the list and disconnected. It is also possible to disconnect the Sharepoint folder by right-clicking on the folder in File Explorer and selecting the “Disconnect” option.
Once the Sharepoint folder is disconnected, it will no longer be accessible from File Explorer. However, it is still possible to access the folder from Sharepoint itself. Additionally, if the folder is moved or renamed, it will need to be remapped in order to access it from File Explorer again.
Mapping a Sharepoint folder as a Network drive is a great way to improve overall efficiency and productivity. It allows you to access your important documents and folders quickly and easily, and helps to streamline processes. With these simple steps, you can easily set up a Sharepoint folder as a Network Drive in no time. So don’t wait any longer and give it a try today!




















