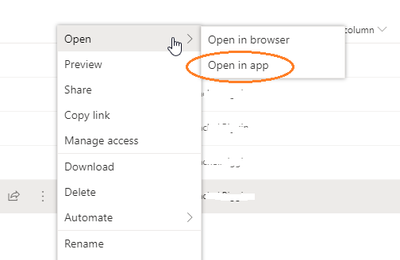How To Open Excel In Desktop App From Sharepoint?
Are you looking for an easy way to open Excel in the desktop app from SharePoint? You may have heard that SharePoint is a powerful tool that can offer many benefits, but figuring out how to use it can be tricky. Don’t fret! In this guide, we’ll walk you through the steps to open Excel in the desktop app from SharePoint. We’ll also show you how to make the most of the features available in SharePoint. Ready to get started? Let’s dive in!
- Open a browser and go to the SharePoint website.
- Log in with your credentials.
- Navigate to the Excel document you want to open.
- Click on the ellipsis (…) next to the file name.
- Select Open in Desktop App from the context menu.
- The Excel document will open in the desktop app.
How to Open Excel in Desktop App from SharePoint?
SharePoint is a powerful cloud-based platform that allows you to store and share documents, data, and information. With SharePoint, you can easily access, view, and manage your Excel files from any device. This makes it an ideal solution for businesses of all sizes. In this article, we’ll show you how to open Excel in desktop app from SharePoint.
Step 1: Log in to SharePoint
The first step is to log in to your SharePoint account. You can do this by visiting sharepoint.microsoft.com and entering your credentials. Once you’re logged in, you’ll be able to access all of your documents, data, and information stored in SharePoint.
Step 2: Find the Excel File
Once you’re logged in to SharePoint, you’ll need to find the Excel file that you want to open. You can do this by using the search bar at the top of the page. Simply type in the name of the file you’re looking for and hit enter. This will bring up a list of results that match your query.
Step 3: Open the Excel File
Once you’ve found the Excel file that you want to open, click on it to open the document. This will open the file in a new window. From here, you can view and edit the file. If you want to open the file in the desktop app, simply click on the “Open in Excel” button.
Step 4: Choose the Desktop App
Once you’ve clicked the “Open in Excel” button, a new window will appear. Here, you’ll need to choose the desktop app you want to open the file in. You can choose from Excel Online, Excel 2016, Excel 2013, or Excel 2010. Once you’ve selected the app, click “Open” to open the file in the desktop app.
Step 5: Start Working with the File
Once the file has opened in the desktop app, you can start working with it. You can view, edit, and save the file as you would normally do with a file in Excel. You can also use all of the features and functions available in Excel to work with the file.
Step 6: Save the File
When you’re done working with the file, you’ll need to save it. To do this, click on the “Save” button in the top right corner. This will save the file to the SharePoint site. You can then access the file again in the future by logging in to SharePoint and searching for the file.
Step 7: Share the File
If you want to share the file with others, you can easily do so. Simply click on the “Share” button in the top right corner. This will open a window where you can enter the email addresses of the people you want to share the file with. Once you’ve entered the email addresses, click “Share” to send the file.
Step 8: Track Changes
If you want to track changes to the file, you can easily do so. Simply click on the “Version History” option in the top right corner. This will open a window where you can view all of the changes that have been made to the file. You can also restore previous versions of the file if needed.
Step 9: Manage Permissions
If you want to manage who has access to the file, you can do so by clicking on the “Manage Permissions” option in the top right corner. This will open a window where you can add and remove users, as well as set different permissions for different users.
Step 10: Download the File
If you want to download the file to your computer, you can do so by clicking on the “Download” option in the top right corner. This will download the file to your computer in the file format of your choice. You can then open the file on your computer with the desktop app of your choice.
Frequently Asked Questions
How to open Excel in Desktop App from SharePoint?
Answer: Opening Excel in the Desktop App from SharePoint is quite straightforward.
First, open the SharePoint page on your browser. Then, locate the file you would like to open. Next, click on the ellipses (three dots) located on the right side of the file name. In the menu that appears, select the “Open in Desktop App” option. This will open the file in the Excel Desktop App.
Once the file is opened in the Excel Desktop App, you can make edits, save the file, and sync it back to the SharePoint page. This way, everyone with access to the SharePoint page can see the edits you have made.
In conclusion, opening Excel in the desktop app from Sharepoint is a relatively straightforward process. All you need to do is log into Sharepoint, select the file you want to open, and then select the ‘Open in Desktop App’ option. This will open your Excel file in the desktop app, allowing you to access and edit it with all the features and controls of the desktop app. With this guide, you now have the knowledge you need to open Excel files in the desktop app from Sharepoint.