How to Open Excel on Mac?
Are you a Mac user struggling to open your Excel documents? Opening Excel on Mac may seem like a daunting task, but it doesn’t have to be. With just a few easy steps, you can open any Excel document on your Mac. In this article, we’ll walk you through how to open Excel on Mac so you can get to work quickly and easily.
How to open Excel on Mac?
- Click the Finder icon in the Dock to open a Finder window.
- Select Applications from the sidebar.
- Locate Microsoft Excel in the Applications list.
- Double-click Microsoft Excel to open it.
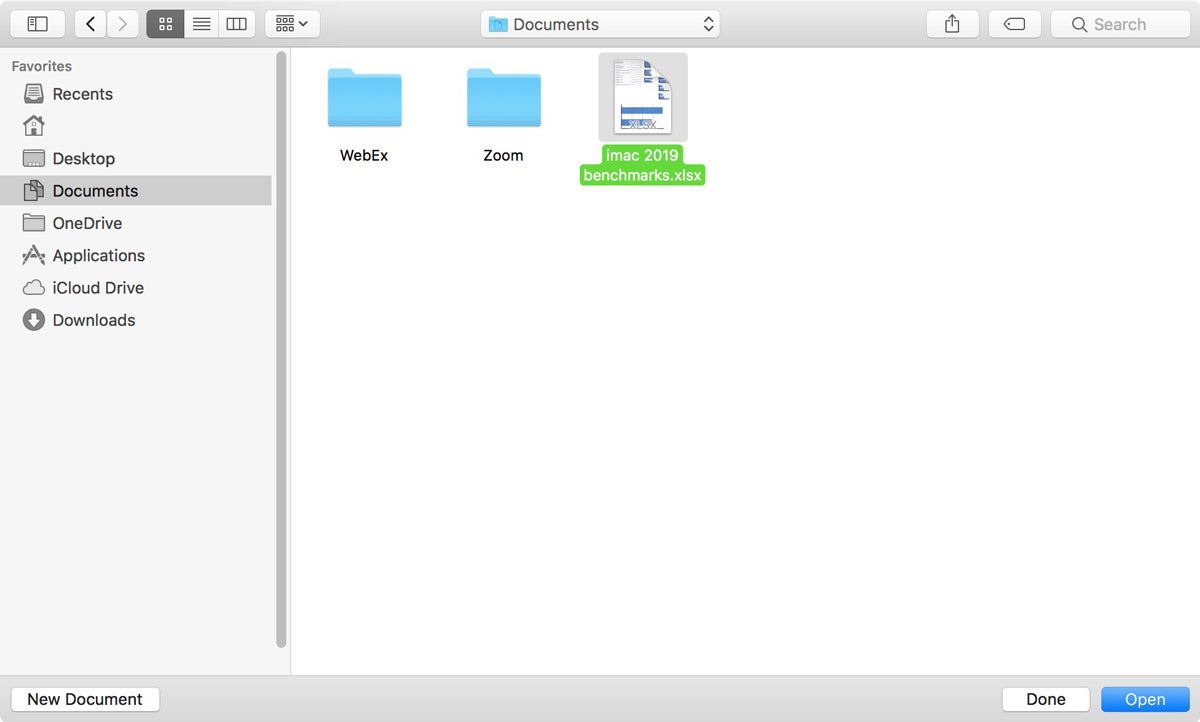
How to Open Microsoft Excel on Mac
Microsoft Excel is one of the most widely used spreadsheet programs available today. It’s also available for Mac, and it’s easy to open and use on your computer. Here’s how to open Microsoft Excel on Mac.
Download and Install Microsoft Office
The first step to open Microsoft Excel on Mac is to download and install Microsoft Office. Microsoft Office is a suite of programs that includes Excel, Word, PowerPoint, and more. You can purchase the suite from the Microsoft website, or you can download the trial version. Once you’ve downloaded and installed Microsoft Office, you’ll be ready to open Excel.
Open Microsoft Excel
Once Microsoft Office is installed, you can open Excel by clicking on the “Microsoft Excel” icon in the dock. Alternatively, you can open Excel by clicking on the “File” tab in the top left corner of the screen, then selecting “Open.” If you’re looking for a specific file, you can use the search bar to locate it.
Create a New Workbook
If you’re starting a new project, you can create a new workbook by clicking on the “File” tab in the top left corner, then selecting “New.” From there, you can choose from a variety of pre-made templates, or you can create a blank workbook.
Choose a Template
If you’d like to use a pre-made template, you can click on the “Template” tab in the top right corner. You can select from a variety of templates, including budgeting, invoicing, and more. Once you’ve chosen a template, click “Create” to open the template in Excel.
Create a Blank Workbook
If you’d like to create a blank workbook, you can click on the “Blank Workbook” tab in the top right corner. This will open a blank workbook with no pre-made content. From here, you can start creating your own spreadsheets and entering data.
Save Your Workbook
Once you’ve finished creating or editing your Excel workbook, you can save it by clicking on the “File” tab in the top left corner, then selecting “Save.” You can then give your workbook a name, choose a location to save it, and click “Save” to save it.
Choose a File Format
When you save your workbook, you can choose from a variety of file formats, including .xlsx, .xls, .csv, and more. Choosing the correct format will ensure that your file is compatible with other programs.
Open an Existing Workbook
If you’d like to open an existing workbook, you can click on the “File” tab in the top left corner, then select “Open.” From here, you can locate the workbook you’d like to open, then click “Open” to open it.
Conclusion
Opening Microsoft Excel on Mac is easy. You can download and install Microsoft Office, then open Excel by clicking on the “Microsoft Excel” icon in the dock. You can also create a new workbook, save your workbook, and open an existing workbook. With Microsoft Excel, you can create and edit spreadsheets on your Mac.
Related Faq
What is Excel?
Excel is a spreadsheet software developed by Microsoft, which allows users to organize, store and analyze data. It is a powerful tool for data analysis, allowing users to create charts and graphs, perform calculations, and more. Excel is available for both Windows and Mac, and is one of the most popular spreadsheet programs available.
How do I open Excel on my Mac?
Opening Excel on your Mac is simple. First, open the Finder application. Then, click the “Applications” folder. Inside this folder, you will find the Microsoft Office folder. Inside the Microsoft Office folder, you will find the Excel application. Double-click the Excel icon to launch the program.
What versions of Excel are available for Mac?
The latest version of Excel for Mac is Excel for Mac 2016. This version is available as part of Microsoft Office for Mac 2016, which can be purchased from the Microsoft Store or from other retailers. Additionally, Office 365 subscribers can access Excel for Mac 2016 through their Office 365 subscription.
Do I need to purchase a license to use Excel on Mac?
Yes, a license is required to use Excel on Mac. If you purchase a one-time license for Microsoft Office for Mac 2016, then you will be able to use Excel for Mac 2016. Additionally, Office 365 subscribers can access Excel for Mac 2016 through their subscription.
What are some of the features of Excel for Mac?
Excel for Mac 2016 includes all of the features of Excel for Windows, as well as some Mac-specific features. These include an improved user interface, support for multiple windows, an improved ribbon, and improved performance. Additionally, Excel for Mac 2016 includes a new charting engine, which allows users to create more detailed and visually appealing charts.
What is the cost of Excel for Mac?
The cost of Excel for Mac depends on how you purchase it. If you purchase a one-time license for Microsoft Office for Mac 2016, then it will cost around $149.99. If you purchase it as part of an Office 365 subscription, then it will cost around $99.99 per year. Additionally, Office 365 subscribers can access Excel for Mac 2016 through their subscription.
How to Open Microsoft Excel in Mac | Export Numbers into Microsoft Excel |
In conclusion, opening Excel on Mac is an easy process. All you need to do is open the Finder window, then select the Applications folder and look for the Microsoft Office folder. Once you find the folder, double-click on the Excel program and you’re ready to go. With these easy steps, you can now use Excel on your Mac with ease.




















