How To Open Sharepoint Designer In Sharepoint Online?
If you’re looking to open SharePoint Designer on your SharePoint Online account, then you’ve come to the right place. In this article, we’ll discuss the steps you need to take to open SharePoint Designer in SharePoint Online, as well as some tips and tricks for making the most of the program. With the right information, you’ll be able to open SharePoint Designer in no time and get the most out of your SharePoint experience. So read on to learn how to open SharePoint Designer in SharePoint Online.
How To Open SharePoint Designer in SharePoint Online?
- Open your web browser, navigate to Office 365, and log in with your credentials.
- Click SharePoint from the left navigation.
- Click the Settings gear icon at the top right corner of the page, and select Open with SharePoint Designer.
- SharePoint Designer will open in a new tab.
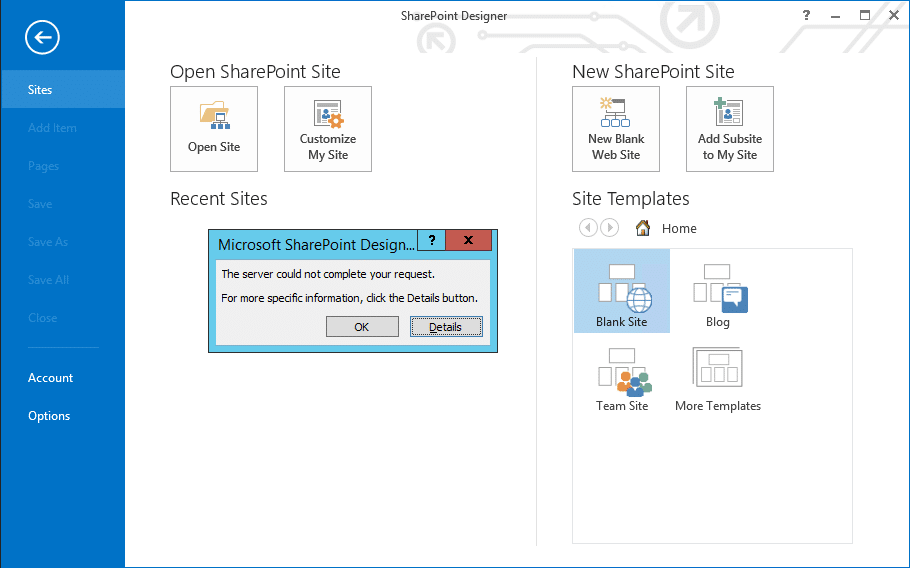
only.
How to Open Sharepoint Designer in Sharepoint Online
Sharepoint Designer is a powerful application that allows users to customize Sharepoint Online. It provides a comprehensive set of tools that enable users to design, develop, and manage Sharepoint sites, as well as create powerful customizations. This guide will explain how to open Sharepoint Designer in Sharepoint Online.
Step 1: Log in to Sharepoint Online
The first step in opening Sharepoint Designer in Sharepoint Online is to log in to the Sharepoint Online environment. The login page can be accessed from the Sharepoint home page or from the Office 365 main page. Once logged in, users can access the Sharepoint Online site and the Sharepoint Designer application.
Step 2: Select the Site Collection
The next step is to select the site collection in which the user would like to open Sharepoint Designer. This can be done by navigating to the “Settings” page and then selecting the “Site Collections” menu item. From the list of site collections, the user can select the one they wish to open in Sharepoint Designer.
Step 3: Open Sharepoint Designer
Once the site collection has been selected, the user can open Sharepoint Designer by selecting the “Open in Sharepoint Designer” option. This will open the application and allow the user to access all of the features and tools available in Sharepoint Designer. The user can then begin to customize the site collection according to their preferences.
Step 4: Customize the Site Collection
Once the user has opened Sharepoint Designer, they can begin to customize the site collection. This can be done by selecting the “Site Settings” option from the main menu. From here, users can access the various customization options available in Sharepoint Designer, such as creating and editing web parts, customizing the user interface, and creating and modifying workflows.
Step 5: Save and Publish Changes
Once the user has completed their customization of the site collection, they can save and publish their changes. This can be done by navigating to the “Save and Publish” option in the main menu. Here, the user can save their changes and make them available to other users in the site collection.
Step 6: Sign Out of Sharepoint Designer
Once the user has saved and published their changes, they can sign out of Sharepoint Designer. This can be done by selecting the “Sign Out” option from the main menu. Once signed out, the user will no longer be able to access the features and tools available in Sharepoint Designer.
Additional Resources
For more information on how to open Sharepoint Designer in Sharepoint Online, users can refer to the following resources:
Microsoft Documentation
- Sharepoint Designer Overview
- Using Sharepoint Designer with Sharepoint Online
- Customizing Sharepoint Online with Sharepoint Designer
Third-Party Resources
- Sharepoint Designer Tutorials
- Sharepoint Designer Best Practices
- Sharepoint Designer Tips and Tricks
Related Faq
Question 1: What is SharePoint Designer?
Answer: SharePoint Designer is a web and application design program from Microsoft. It enables users to build powerful websites, applications, and workflows without having to write code. It also provides a platform for creating custom solutions for SharePoint Online and creating complex workflows using the Workflow Manager.
SharePoint Designer is used by developers, web designers, and business users to extend the capabilities of SharePoint Online. It enables users to quickly create and deploy powerful solutions that take advantage of the latest features of the platform.
Question 2: How do I access SharePoint Designer?
Answer: SharePoint Designer is available as a free download from Microsoft. It can be installed on Windows or Mac computers and can be used to access SharePoint Online. It is also available as a web-based version in Office 365. To access the web-based version, users must have an Office 365 subscription and must sign into the Office 365 portal.
Once the user has signed into the Office 365 portal, they can click the “SharePoint Designer” link in the left navigation bar to access the web-based version of SharePoint Designer. This will launch a separate window with the SharePoint Designer interface.
Question 3: What is the difference between the web-based version and the desktop version of SharePoint Designer?
Answer: The web-based version of SharePoint Designer runs in a browser window and is available to anyone with an Office 365 subscription. It is designed to provide users with a quick and easy way to access SharePoint Online and create powerful solutions.
The desktop version of SharePoint Designer is a full-featured design program that can be installed on Windows or Mac computers. It is designed for more advanced users and provides more features and capabilities than the web-based version.
Question 4: Can I use SharePoint Designer with SharePoint Online?
Answer: Yes, SharePoint Designer can be used with SharePoint Online. The web-based version of SharePoint Designer is available to anyone with an Office 365 subscription and can be used to create and deploy powerful solutions for SharePoint Online. The desktop version of SharePoint Designer can also be used to create and deploy solutions for SharePoint Online.
SharePoint Designer is a powerful tool for creating and deploying custom solutions for SharePoint Online. It enables users to quickly build solutions using the latest features of the platform, without having to write code.
Question 5: How do I open SharePoint Designer in SharePoint Online?
Answer: To open SharePoint Designer in SharePoint Online, first sign in to the Office 365 portal. Once signed in, click the “SharePoint Designer” link in the left navigation bar to open the web-based version of SharePoint Designer. If you are using the desktop version of SharePoint Designer, open the program on your computer and sign in with your Office 365 credentials. Once signed in, you can begin creating and deploying solutions for SharePoint Online.
Sharepoint Designer is an invaluable tool for creating and managing Sharepoint sites. With it, you can customize the look and feel of your site, manage content, set permissions, create workflows, and so much more. With just a few simple steps, you can open SharePoint Designer on your SharePoint Online site and start transforming your site into a powerful productivity tool. This guide has given you all the knowledge you need to get started. So don’t wait any longer – open SharePoint Designer and start customizing your site today!




















