How To Remove Image Background In Powerpoint?
Are you looking for an easy way to remove the background of an image in PowerPoint? Well, you’ve come to the right place! In this article, we’ll show you how to quickly and easily remove the background of an image in PowerPoint, so you can create presentations with stunning visuals that will make a lasting impression.
- Open the presentation and select the image you want to edit.
- Click the “Format” tab.
- Select “Remove Background” from the “Adjust” group.
- Use the tools provided to select and discard the portions of the image you want to remove.
- Once you’re happy with the selection, click “Keep Changes” to save the changes.
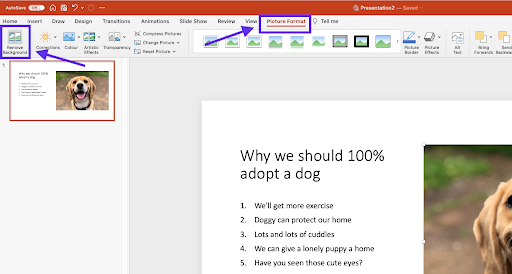
How To Easily Remove Image Background In PowerPoint
Removing background from an image in PowerPoint can be a tedious task if you do not know the right techniques. With a few simple steps, you can easily remove the background from an image in PowerPoint and create a professional-looking presentation. In this article, we will explain how to remove image background in PowerPoint in an easy and straightforward way.
Using the Background Removal Tool
The simplest way to remove the background from an image in PowerPoint is to use the built-in Background Removal Tool. To access this tool, simply select the image that you want to remove the background from and then click on the “Remove Background” button in the “Format” tab. Once the tool is open, you can simply drag the “Mark Areas to Remove” slider to select the areas of the image that you want to remove. You can also use the “Keep Changes” button to keep the changes that you have made and then click “Done” to remove the background.
Using the Picture Tools
Another way to remove the background from an image in PowerPoint is to use the built-in Picture Tools. To access this tool, simply select the image that you want to remove the background from and then click on the “Format” tab. Once the tool is open, you can simply click on the “Remove Background” button and then select the areas of the image that you want to remove. You can also use the “Keep Changes” button to keep the changes that you have made and then click “Done” to remove the background.
Using Third-Party Software
If you want to remove the background from an image in PowerPoint, you can also use third-party software. There are a number of third-party software applications that can be used to remove the background from an image in PowerPoint. These applications can be used to quickly and easily remove the background from any image in PowerPoint.
Adobe Photoshop
One of the most popular third-party software applications for removing background from an image in PowerPoint is Adobe Photoshop. Photoshop is a powerful image editing software that can be used to quickly remove the background from any image in PowerPoint. To use Photoshop to remove the background from an image in PowerPoint, simply open the image in Photoshop and then use the “Background Eraser” tool to select the areas of the image that you want to remove. Once the areas of the image have been selected, simply click “OK” to remove the background.
GIMP
Another popular third-party software application for removing background from an image in PowerPoint is GIMP. GIMP is a free and open-source image editing software that can be used to quickly and easily remove the background from any image in PowerPoint. To use GIMP to remove the background from an image in PowerPoint, simply open the image in GIMP and then use the “Background Eraser” tool to select the areas of the image that you want to remove. Once the areas of the image have been selected, simply click “OK” to remove the background.
Related Faq
What is the Easiest Way to Remove Image Background in Powerpoint?
The easiest way to remove an image background in Powerpoint is to use the Set Transparent Color tool. This tool is found in the Format tab of the ribbon. When you select an image, you will see the Set Transparent Color tool in the Adjust group of the ribbon. You can select the color that you want to make transparent. It is best to select a color that is similar in tone to the background of the image. This will help create a seamless background removal.
What are Some Other Ways to Remove Image Background in Powerpoint?
In addition to using the Set Transparent Color tool, there are a few other ways to remove an image background in Powerpoint. You can use the Remove Background tool, which is also found in the Format tab of the ribbon. You can also use a third-party software to remove the background. Additionally, you can use the Crop tool to manually delete the background.
What is the Best Way to Remove a Complex Image Background in Powerpoint?
The best way to remove a complex image background in Powerpoint is to use a third-party software. There are many software options available that can help you remove the background from an image quickly and accurately. These software programs typically use AI and machine learning to select the background and then remove it from the image.
How Do I Know Which Color to Make Transparent When Removing an Image Background in Powerpoint?
When removing an image background in Powerpoint using the Set Transparent Color tool, it is best to select a color that is similar in tone to the background of the image. This will help create a seamless background removal. You can experiment with different colors to see which one works best. You should also be aware of the color of the foreground elements in the image so that they do not also become transparent.
Can I Remove Multiple Colors from an Image Background in Powerpoint?
Yes, you can remove multiple colors from an image background in Powerpoint. To do this, you need to use a third-party software. These software programs typically have an advanced color selector that allows you to select multiple colors to make transparent. This is a great way to remove complex backgrounds from images quickly and accurately.
What is the Best Way to Save an Image with a Removed Background in Powerpoint?
The best way to save an image with a removed background in Powerpoint is to use the PNG file format. This file format supports transparency and will preserve the transparency of your image when saved. You can also use the JPEG file format, however, this file format does not support transparency and the background will not be transparent.
How to Remove Background From Picture in PowerPoint
Removing image background in PowerPoint can be a challenging task. But with the right tools and techniques, you can easily remove the background of any image and make it look more professional. With a few clicks and some basic knowledge, you can easily create a visually appealing presentation. So, why wait? Go ahead and try removing the background of an image in PowerPoint today and give your presentations a professional, polished look.




















