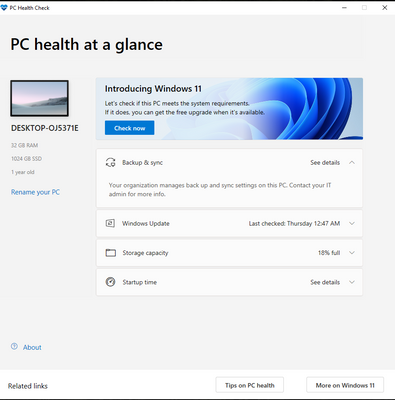How to Remove Organization From Windows 10?
If you’re having trouble organizing your Windows 10 computer, you’ve come to the right place! In this article, you will learn how to remove unnecessary organization from Windows 10 and get your computer running faster and smoother. We’ll walk you through the steps to remove organization from Windows 10, so you can get back to work quickly and efficiently. So let’s get started!
To remove an organization from Windows 10, follow these steps:
- Open the Settings app in Windows 10.
- Go to Accounts > Access work or school.
- Select the organization you want to delete.
- Click the Disconnect button.
- Confirm the changes by clicking Yes.
Remove Organization from Windows 10
Organizations are used to manage different user accounts and settings on Windows 10. If you no longer need the organization, you can remove it to free up system resources and reduce the clutter on your computer. This guide will show you how to remove the organization from your Windows 10 computer in a few easy steps.
Unlink Organization from User Account
The first step in removing the organization from Windows 10 is to unlink it from any user accounts that are associated with it. To do this, open the Settings app and select “Accounts”. On the left side of the window, select “Family & other users”. Under the “Your family” section, select the name of the organization that you want to remove. Then, select “Unlink” to unlink the organization from the user account.
Once you have unlinked the organization from the user account, you can delete the organization from your computer.
Delete Organization from Computer
The next step in removing the organization from Windows 10 is to delete it from your computer. To do this, open the Settings app and select “Accounts”. On the left side of the window, select “Family & other users”. Under the “Your family” section, select the name of the organization that you want to remove. Then, select “Delete” to delete the organization from your computer.
Delete Organization from Microsoft Account
Finally, if you want to delete the organization from your Microsoft account, you will need to sign in to the Microsoft account associated with the organization. Once you are signed in, go to the “Organizations” section of the account and select the organization that you want to remove. Then, select “Delete” to delete the organization from your Microsoft account.
Check for Unlinked Accounts
After you have deleted the organization from your computer, it is a good idea to check for any unlinked accounts that may still be associated with the organization. To do this, open the Settings app and select “Accounts”. On the left side of the window, select “Family & other users”. Under the “Your family” section, select the name of the organization that you want to remove. Then, select “Check for unlinked accounts” to check for any unlinked accounts associated with the organization.
Remove Organization from Registry
If you still want to completely remove the organization from your computer, you can delete it from the Windows Registry. To do this, open the Registry Editor by typing “regedit” in the Start menu search box. Then, navigate to the following key:
HKEY_LOCAL_MACHINE\SOFTWARE\Microsoft\Windows\CurrentVersion\Organization
Once you have located the key, select the organization that you want to delete and select “Delete”.
Restart Computer
Finally, after you have deleted the organization from the Windows Registry, it is a good idea to restart your computer. This will ensure that all changes are applied and that the organization is completely removed from your system.
Few Frequently Asked Questions
What is Windows 10?
Windows 10 is an operating system developed by Microsoft and released in July 2015. It is the successor to Windows 8.1 and is the latest version of the Windows operating system. Windows 10 is designed to provide a more personal and secure experience, with features such as a new start menu, Cortana digital assistant, and Edge web browser.
What is an Organization in Windows 10?
An organization in Windows 10 is a group of settings that allow users to customize their experience. It includes settings such as the desktop background, color scheme, and language. Organizations can also include apps and files, as well as any other settings that a user may want to customize.
How to Remove Organization From Windows 10?
To remove an organization from Windows 10, you will need to open the Settings app. You can do this by clicking the Start button and then selecting Settings. Once you are in the Settings app, select the “Accounts” tab and then click “Manage Organizations.” Here, you can delete any existing organizations by clicking on the “Delete” button.
What are the Benefits of Removing Organization From Windows 10?
Removing an organization from Windows 10 can help to improve the overall performance of the operating system. It can also help to reduce clutter and make it easier to find the settings that you need. Additionally, it can help to keep your system more secure, as organizations can contain personal information and settings.
What are the Drawbacks of Removing Organization From Windows 10?
Removing an organization from Windows 10 can be a time-consuming process, as you will need to go through each setting and remove any customizations that were part of the organization. Additionally, it can be difficult to remember which settings were part of the organization, as they may have been customized over time.
What is the Best Way to Remove Organization From Windows 10?
The best way to remove an organization from Windows 10 is to go through each setting and delete any customizations that were part of the organization. Additionally, it is recommended to back up any files or settings that were part of the organization before deleting it, as this will make it easier to restore them if needed.
Fix Some Settings Are Managed By Your Organization in Windows 10
Removing organization from Windows 10 is a very simple process. All you need to do is open the start menu, click on the ‘Settings’ icon, select the ‘Apps’ tab, and then select the ‘Organizations’ option. After that, you just need to select the ones that you want to remove and click the ‘Uninstall’ button. By following these steps, you can easily remove any organization from your Windows 10 system and free up some space.