How To Rotate Camera On Skype?
Do you have difficulties with your Skype camera? Are you looking for ways to rotate your camera on Skype? This article will provide you with helpful tips on how to rotate your camera on Skype. From simple adjustments to more complex procedures, you will be able to find the right solution for your problem. So, read on to find out how to rotate camera on Skype.
How to Rotate Camera on Skype?
Rotating your camera while using Skype is easy. Here are the steps to follow:
- Open Skype and start a call.
- At the bottom of your screen, you’ll find the video icon. Click it.
- A video window will appear. Click the three dots at the top of the window.
- From the new menu that appears, select Video Settings.
- You’ll find the rotate option in the video settings menu. Click it.
- Finally, select the rotation angle you want and click the OK button.
Your camera will now rotate according to your choice.
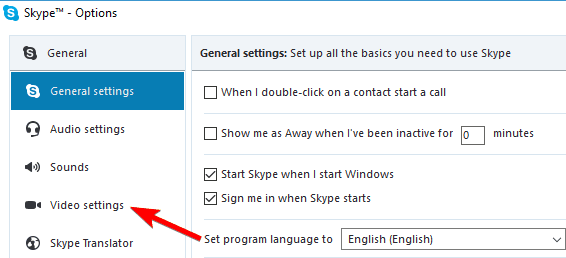
How to Rotate Camera on Skype?
Skype is a great tool for video chatting with friends, family, and colleagues. With its help, you can communicate with people all around the world for free. But what if you need to rotate your camera during the call? It’s easy when you know the right steps. Here’s how to rotate your camera on Skype.
Using the Skype Web App
If you are using the Skype Web App, you can rotate your camera while in a call by doing the following:
Step 1: Open the Skype Web App
The first step is to open the Skype Web App. You can do this by going to the Skype website and logging into your account.
Step 2: Select the Settings Icon
Once you are logged into your Skype account, you will need to select the Settings icon. This is located in the upper right-hand corner of the window.
Step 3: Select the Camera Icon
Once you have clicked on the Settings icon, you will be taken to the Settings page. From here, you will need to select the Camera icon. This is located in the left-hand side of the window.
Step 4: Rotate the Camera
Once you have clicked on the Camera icon, you will be taken to the Camera Settings page. From here, you can rotate the camera by clicking the “Rotate” button. This will allow you to adjust the angle of the camera.
Step 5: Exit the Settings Page
Once you have adjusted the camera angle, you can exit the Settings page by clicking the “X” in the upper right-hand corner. This will take you back to the Skype Web App.
Using the Skype Desktop App
If you are using the Skype Desktop App, you can rotate your camera while in a call by doing the following:
Step 1: Open the Skype Desktop App
The first step is to open the Skype Desktop App. You can do this by going to the Skype website and downloading the Skype Desktop App.
Step 2: Select the Settings Icon
Once you have installed the Skype Desktop App, you will need to select the Settings icon. This is located in the upper right-hand corner of the window.
Step 3: Select the Camera Icon
Once you have clicked on the Settings icon, you will be taken to the Settings page. From here, you will need to select the Camera icon. This is located in the left-hand side of the window.
Step 4: Rotate the Camera
Once you have clicked on the Camera icon, you will be taken to the Camera Settings page. From here, you can rotate the camera by clicking the “Rotate” button. This will allow you to adjust the angle of the camera.
Step 5: Exit the Settings Page
Once you have adjusted the camera angle, you can exit the Settings page by clicking the “X” in the upper right-hand corner. This will take you back to the Skype Desktop App.
Using the Skype Mobile App
If you are using the Skype Mobile App, you can rotate your camera while in a call by doing the following:
Step 1: Open the Skype Mobile App
The first step is to open the Skype Mobile App. You can do this by downloading the Skype Mobile App from the App Store for iOS or Google Play for Android.
Step 2: Select the Settings Icon
Once you have installed the Skype Mobile App, you will need to select the Settings icon. This is located in the upper right-hand corner of the window.
Step 3: Select the Camera Icon
Once you have clicked on the Settings icon, you will be taken to the Settings page. From here, you will need to select the Camera icon. This is located in the left-hand side of the window.
Step 4: Rotate the Camera
Once you have clicked on the Camera icon, you will be taken to the Camera Settings page. From here, you can rotate the camera by clicking the “Rotate” button. This will allow you to adjust the angle of the camera.
Step 5: Exit the Settings Page
Once you have adjusted the camera angle, you can exit the Settings page by clicking the “X” in the upper right-hand corner. This will take you back to the Skype Mobile App.
Frequently Asked Questions
How to Rotate Camera on Skype?
Answer: To rotate your camera on Skype, you’ll need to first open the Skype app on your computer. Once you have opened the app, you need to click on the gear icon in the upper right corner of the screen. This will open the Skype settings menu. In this menu, you’ll need to select the ‘Audio and Video’ tab.
Once the audio and video settings tab is open, you’ll be able to adjust your camera settings. You can adjust the rotation of the camera by clicking on the ‘Rotate’ button. When you click this button, the camera will rotate 90 degrees. You can keep clicking the rotate button to rotate the camera in a clockwise direction. Once you are done rotating the camera, you can close the settings menu and start your Skype call.
How To Change Camera In Skype
In conclusion, rotating your camera on Skype is an easy task that can be done in a few basic steps. Whether you are using a laptop or a desktop, you can easily adjust the angle of your camera to get the perfect angle for your Skype call. All you need to do is to find the camera settings in the preferences section of Skype, then use the controls to rotate your camera accordingly. With the help of this guide, you can now use Skype with the angle that best suits your needs.




















