How To Save List As Template In Sharepoint Online?
Do you need to save your Sharepoint Online list as a template? Not sure how to do it? Don’t worry, this article will walk you through the steps to save a list as a template in Sharepoint Online. We’ll be discussing how to name your template, which permission settings to choose, and what to do once the list is saved. With this guide, you’ll be able to save your list as a template quickly and easily. So let’s get started!
- Sign in to Sharepoint with your Microsoft 365 account.
- Go to the list or library you want to save as a template.
- Select File > Save as Template from the ribbon.
- Enter a name and description for the template, and then select OK.
- Select Save to save the template to your personal list templates.
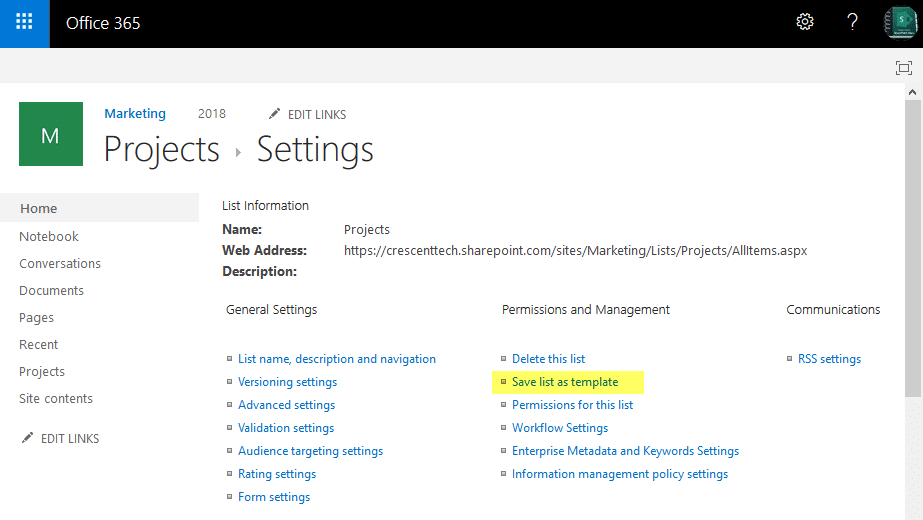
only.
How to Save List as Template in SharePoint Online
SharePoint Online is a powerful collaboration platform and list template makes it easy to save and reuse data. With list template, you can quickly and easily save a list’s structure, columns, views, and data to a single file. In this article, we will discuss how to save a list as a template in SharePoint Online.
Step 1: Open the List
To start, open the list in which you want to save as a Template. You can do that by going to the Site Contents page of your SharePoint site and clicking on the name of the list.
Step 2: Activate the Save List as Template Feature
The Save List as Template feature must be activated for the list before you can save it. To activate the feature, click on the List tab of the ribbon. Then click on List Settings.
On the List Settings page, scroll down to the Permissions and Management section. Click on the Save list as template link.
Step 3: Configure the List Template
On the Save list as template page, enter a File name and Template Name for the list template. You can also enter a description of the list template.
Next, select the Include Content checkbox if you want the actual list data to be included in the list template. If you don’t select this, only the list structure, columns, views and other settings will be saved.
Finally, click OK to save the list as a template.
Step 4: Download the List Template
Once the list template has been created, it will be available in the List Templates section of the Site Contents page. To download the list template, click on its name and then select the Download a Copy option.
Step 5: Upload the List Template
To upload the list template, go to the Site Contents page of the SharePoint site where you want to use the list template. Then click on the add an app button.
On the Add an App page, click on the From existing solutions link in the dropdown menu. This will open the Solutions Gallery page. On the Solutions Gallery page, click on the Upload Solution button.
Step 6: Install the List Template
In the Upload Solution page, browse for the list template file and click OK. In the Deploy Solution page, click the Deploy button.
Once the list template has been installed, you will find it in the App list. Click on its name to create a new list based on the list template.
Step 7: Create a List Using the Template
On the Create a List page, enter a name and description for the new list. Then click Create.
The new list will be created with the same structure, columns, views, and data as the original list template.
Step 8: Modify the List
Once the new list has been created, you can modify it as needed. For example, you can add or delete columns, edit views, create workflows and other customizations.
Step 9: Publish the List
Once you are done modifying the list, you can publish it to make it available to users. To publish the list, click on the List tab of the ribbon and then click on the Publish button.
Step 10: Use the List Template
You can now start using the list template. You can add, delete, and modify list items, create views, and so on. Your list template is now ready to use.
Frequently Asked Questions
What is Sharepoint?
Sharepoint is a web-based collaboration platform developed by Microsoft. It is used to store, organize, and share files, documents, and other information. It also provides an environment for users to collaborate, share ideas, and work together on projects. Sharepoint also provides an easy way to set up an intranet, which can be used to connect people within an organization.
Sharepoint Online is a cloud-based version of Sharepoint. It provides the same features as the on-premises version, but with the added benefit of being accessible from anywhere with an internet connection.
How to Save List as Template in Sharepoint Online?
In Sharepoint Online, you can save a list as a template in order to reuse it in the future. To do this, you first need to open the list and click the “List” tab in the ribbon. From the dropdown menu, select “Save list as template”. This will open up a window where you can enter a name and description for the template. You can also choose to include or exclude the content of the list in the template. Then click “OK” to save the template.
Once the template has been saved, it can be used to create a new list in Sharepoint Online. To do this, click the “Site Contents” link and select “Add an app”. From the list of apps, select “Custom List” and choose the template you saved earlier. Then enter a name for the new list and click “Create”. The new list will be created and populated with the content from the template.
What Benefits Does Saving List as Template Offer?
Saving a list as a template in Sharepoint Online offers several benefits. First, it allows you to quickly create a new list with the same content as an existing list. This saves time, as you do not have to manually create the new list and enter the information.
Second, it allows you to easily share a list with other users. When you save a list as a template, it can be accessed by anyone who has permission to view the list. This makes it easy to collaborate on projects or share information with a large number of people.
What Factors Should be Considered When Saving a List as Template?
When saving a list as a template in Sharepoint Online, there are several factors that should be considered. First, you should decide whether or not to include the content from the list in the template. This will determine how much data is saved, and whether the template can be used to quickly create a new list with the same content.
Second, you should consider how the template will be used. If the template will be used to create a new list, you should ensure that the list settings are configured properly. This includes setting the correct permissions, enabling versioning, and setting up alerts and workflows.
What is the Difference Between Saving a List as Template and Exporting a List?
Saving a list as a template in Sharepoint Online is different from exporting a list. When you save a list as a template, it creates a copy of the list that can be used to quickly create a new list with the same content. This is useful for quickly creating a list that contains the same information as an existing list.
Exporting a list, on the other hand, creates a file that contains the list data. This file can be used to import the list data into another Sharepoint site, or to open the list in a program such as Excel. The exported data can also be used for data analysis or backup purposes.
What are the Limitations of Saving List as Template?
Saving a list as a template in Sharepoint Online has several limitations. First, only the content of the list is saved, not the settings. This means that any settings such as permissions, versioning, and alerts will need to be manually configured after the new list is created.
Second, the template cannot be used to create a list in a different Sharepoint site. If you need to move the list to another site, you will need to export the list data and import it into the new site.
Finally, there is a limit to the amount of data that can be saved in a template. If the list contains more than 8,000 items, it cannot be saved as a template.
SharePoint Online: Save List as Template Missing(Solved)
By following the steps outlined in this article, you can easily save your list in SharePoint Online as a template. This will enable you to quickly reuse the same list structure and settings, without having to start from scratch each time. Furthermore, you can also share the list template with other users in the organization, allowing them to quickly create new lists with the same settings. This is a great way to save time and effort when creating lists in SharePoint Online.




















